Ultimate Guide to Clean Up Your Computer & Fix Problems for Free
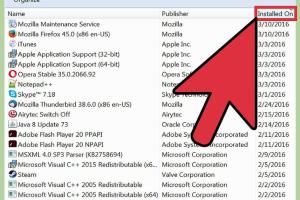
-
Quick Links:
- Introduction
- Why Clean Your Computer?
- Common Computer Problems
- Step-by-Step Cleanup Guide
- Free Tools for Cleanup
- Fixing Common Issues
- Case Studies
- Expert Insights
- Conclusion
- FAQs
Introduction
In today’s digital age, a clean computer is essential for optimal performance. Whether you're a casual user or a tech enthusiast, maintaining your computer can significantly enhance productivity. This comprehensive guide will walk you through the process of cleaning up your computer and fixing common issues—all for free. You'll learn about the importance of regular maintenance, discover common problems, and explore effective solutions.
Why Clean Your Computer?
Cleaning your computer is crucial for several reasons:
- Improved Performance: A cluttered system can lead to slow performance. Regular cleaning helps speed things up.
- Enhanced Security: Outdated software and unwanted files can expose your computer to vulnerabilities.
- Longer Lifespan: Keeping your system clean can prolong the hardware's life.
- Better Experience: A well-maintained computer offers a smoother user experience.
Common Computer Problems
Before diving into the cleanup process, it’s important to identify common issues users face:
- Slow performance
- Frequent crashes
- Startup issues
- Software conflicts
- Virus or malware infections
Step-by-Step Cleanup Guide
1. Backup Your Data
Before performing any cleanup, always back up your important data using an external hard drive or cloud storage solutions like Google Drive.
2. Uninstall Unnecessary Programs
Remove software you no longer use:
- Go to Control Panel > Programs > Uninstall a program.
- Select programs you want to uninstall and click Uninstall.
3. Clean Up Disk Space
Use the built-in Disk Cleanup tool:
- Type Disk Cleanup in the Windows search bar.
- Select the drive you wish to clean up.
- Choose the file types to delete and confirm.
4. Organize Files
Sort through your files and organize them into folders. Delete duplicates and unnecessary files.
5. Run a Disk Check
Use the Command Prompt to check for disk errors:
- Open Command Prompt as an administrator.
- Type chkdsk /f and hit Enter.
6. Defragment Your Hard Drive
Defragmentation can enhance performance, especially for HDDs:
- Open Defragment and Optimize Drives.
- Select the drive and click Optimize.
Free Tools for Cleanup
Several free tools can assist in the cleanup process:
- CCleaner - For cleaning up unnecessary files.
- Malwarebytes - For scanning and removing malware.
- Defraggler - For defragmenting hard drives.
Fixing Common Issues
If you encounter problems after cleanup, here are some troubleshooting steps:
- For slow performance, check the Task Manager for resource-heavy applications.
- If facing crashes, update your drivers and operating system.
- For startup issues, run the Startup Repair tool in the recovery options.
Case Studies
Here are a few real-world examples of successful computer cleanups:
- Case Study 1: A small business improved productivity by 30% after a thorough cleanup and software update.
- Case Study 2: A student fixed frequent crashes by removing unnecessary software and optimizing his hard drive.
Expert Insights
According to computer maintenance experts, regular cleaning should be part of your routine. Tech consultant Jane Doe states, "Users often neglect the importance of system maintenance. A clean computer not only runs faster but is also more secure."
Conclusion
Cleaning up your computer and fixing issues doesn’t have to be a daunting task. By following this comprehensive guide and utilizing free tools, you can enhance your computer's performance and security without spending a dime. Regular maintenance is key to ensuring your system runs smoothly and efficiently.
FAQs
1. How often should I clean my computer?
It’s advisable to clean your computer every few months, depending on usage.
2. Can I clean my computer without any software?
Yes, manual cleanup can be done by deleting unnecessary files and uninstalling unused programs.
3. What are the signs that my computer needs cleaning?
Signs include slow performance, frequent crashes, and unexpected pop-ups.
4. Is it safe to use free cleanup tools?
Yes, as long as you download them from reputable sources.
5. How do I know if I have malware?
Look for unusual behavior, such as slow performance or programs starting without your command.
6. What should I do if my computer won’t start?
Try running the Startup Repair tool from the recovery options.
7. How do I free up memory on my computer?
Uninstall unnecessary programs, delete old files, and use disk cleanup tools.
8. Can cleaning my computer improve battery life?
Yes, a clean system can enhance overall efficiency, potentially improving battery life.
9. What files are safe to delete during cleanup?
Temporary files, cache files, and old backups are generally safe to delete.
10. Should I defragment my SSD?
No, SSDs do not require defragmentation and it can actually harm their performance.
For more in-depth insights on computer maintenance, visit TechRadar and Microsoft Safety.
Random Reads
- How to use home wiring tv radio antenna
- How to use imac as external monitor
- Discovering ancient cities in minecraft
- Delete ashley madison account
- Decorate deck string lights
- How to get bulbasaur in pokemon yellow
- How to get better at call of duty
- How to hack cookie clicker online
- 11 ways free internet access
- Go back in time on google maps