Mastering Image Cropping in Microsoft Word: A Step-by-Step Guide
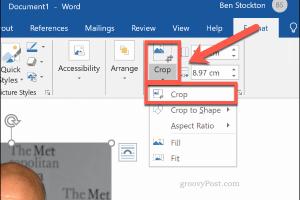
-
Quick Links:
- Introduction
- Understanding Image Cropping
- Why Crop Images in Word?
- How to Insert Images in Word
- How to Crop Images in Word
- Advanced Cropping Techniques
- Case Studies and Examples
- Common Issues and Troubleshooting
- FAQs
- Conclusion
Introduction
In the world of document creation, Microsoft Word is a powerhouse. While many users are aware of its text editing capabilities, fewer understand the breadth of image editing tools available at their fingertips. One essential skill is cropping images effectively. This guide will take you through the nuances of cropping pictures in Word, ensuring your documents look polished and professional.
Understanding Image Cropping
Image cropping is the process of removing unwanted outer areas of an image to enhance its composition. This helps in focusing on the subject and improving the overall aesthetics of your document.
When you crop an image, you can change its aspect ratio, remove distractions, and highlight the most important parts of the picture. Microsoft Word provides several tools to help you crop images seamlessly.
Why Crop Images in Word?
There are numerous reasons why cropping images in Word is beneficial:
- Enhance Visual Appeal: Cropped images can look more professional and visually appealing.
- Focus on Important Details: By eliminating distractions, you can direct the viewer's attention to the key elements of the image.
- Improve Document Flow: Well-cropped images integrate better into the overall design of your document.
How to Insert Images in Word
Before you can crop an image, you first need to insert it into your Word document. Here’s how:
- Open Microsoft Word.
- Click on the Insert tab in the ribbon.
- Click on Pictures. You can choose to insert from your device or online sources.
- Select the image you wish to insert and click Insert.
How to Crop Images in Word
Step-by-Step Guide
Now that your image is inserted, follow these steps to crop it:
- Click on the image to select it. This will bring up the Picture Format tab in the ribbon.
- In the Picture Format tab, locate the Crop button.
- Click on the Crop dropdown menu to reveal options like Crop to Shape and Aspect Ratio.
- To crop, simply drag the handles that appear around the image. You can crop from any side of the image.
- Click outside the image to apply the crop.
Advanced Cropping Techniques
Once you master the basic cropping techniques, you might want to dive deeper into advanced options:
- Crop to Shape: This allows you to crop images into various shapes (e.g., circles, stars).
- Aspect Ratio: Maintain the proportions of your image while cropping it.
- Removing Background: Use the background removal tool for a more polished look.
Case Studies and Examples
To illustrate the effectiveness of cropping images in Word, consider the following scenarios:
Example 1: Business Report
A business report that includes a cropped image of a product can make the report visually appealing and focused. By highlighting the product with a clean background, the report conveys professionalism.
Example 2: Academic Presentation
In an academic presentation, cropping images of data charts can help emphasize key findings without distracting from the main message.
Common Issues and Troubleshooting
While cropping images in Word is straightforward, you may encounter some common issues:
- Image Quality: Cropping too much may reduce the quality of the image. Always start with high-resolution images.
- Cropping Errors: If you accidentally crop too much, you can always undo the action by pressing Ctrl + Z.
- Aspect Ratio Issues: Maintain the aspect ratio if you want to avoid distortion when resizing the image.
FAQs
1. Can I crop images in Word for Mac?
Yes, the process is similar on Word for Mac. Just select the image and use the Picture Format tab.
2. Is cropping permanent in Word?
No, cropping is not permanent until you save the document. You can always revert to the original image before saving.
3. How do I resize an image after cropping?
After cropping, you can resize the image by dragging the corners or sides of the image.
4. Can I crop images into custom shapes?
Yes, Word allows cropping into various shapes through the Crop to Shape option.
5. How do I remove the background of an image?
Select the image, go to the Picture Format tab, and click on Remove Background.
6. What if I want to keep part of the cropped image?
Cropped parts are not deleted until you save. You can adjust the crop area until you’re satisfied.
7. Can I crop multiple images at once in Word?
No, you need to crop each image individually. However, you can apply the same crop settings to multiple images.
8. Is there a limit to how much I can crop an image?
While there’s no strict limit, excessive cropping may result in loss of detail.
9. Can I crop images in Word online?
Yes, the web version of Word offers similar cropping functionalities.
10. What file formats can I insert into Word?
You can insert various file formats including JPEG, PNG, GIF, and BMP.
Conclusion
Mastering the art of cropping images in Microsoft Word can significantly enhance the quality of your documents. With the techniques and insights shared in this guide, you can create visually stunning reports, presentations, and more. Always remember to consider the context of your images and make cropping decisions that align with your overall document goals.
For further reading on image editing, consider visiting Adobe Creative Cloud Photography for professional tools and insights.
Random Reads
- 4 easy ways to add time and date automatically in sheets
- How to enter cheats guitar hero 2 dual shock
- How to share a printer
- How to set windows password
- How to create an index in word
- How to create an animated gif
- Mastering autocad scale designs
- How to look at minecraft screenshots
- How to log out of yahoo mail
- How to get stains out of wood