Effortless Guide: Change Your Default WiFi Network on a Mac in 2023
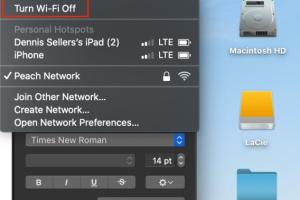
-
Quick Links:
- Introduction
- Understanding WiFi Networks
- Why Change the Default WiFi Network?
- How to Change the Default WiFi Network on a Mac
- Troubleshooting Common Issues
- Advanced Settings
- Case Studies
- Conclusion
- FAQs
Introduction
Changing the default WiFi network on your Mac is a simple yet vital skill in today’s digital age. Whether you’re switching to a new network or troubleshooting connection issues, this guide will take you through the process step-by-step. We’ll also explore some insights into WiFi networks, reasons for changing your default settings, and provide troubleshooting advice to enhance your experience.Understanding WiFi Networks
WiFi networks enable devices to connect to the internet wirelessly, providing convenience and mobility. Each network has unique characteristics, including SSID (Service Set Identifier), security protocols, and signal strength. Understanding these elements is essential for optimizing your Mac’s connectivity. - **SSID:** The name of your WiFi network. - **Security Protocols:** Includes WEP, WPA, and WPA2, affecting your network's safety. - **Signal Strength:** Determines connectivity quality; measured in dBm (decibel milliwatts).Why Change the Default WiFi Network?
There are several reasons you might want to change the default WiFi network on your Mac: 1. **Switching Networks:** Moving between home, work, or public WiFi networks. 2. **Network Troubleshooting:** Resolving connectivity issues or slow connections. 3. **Enhanced Security:** Connecting to networks with better security protocols. 4. **Managing Multiple Networks:** Prioritizing certain networks over others for improved performance.How to Change the Default WiFi Network on a Mac
Follow these detailed steps to change your default WiFi network on macOS:Step 1: Access Network Preferences
1. Click on the **Apple menu** in the top left corner. 2. Select **System Preferences**. 3. Click on **Network** to open network settings.Step 2: Select Your WiFi Network
1. In the Network window, select **Wi-Fi** from the left sidebar. 2. Click the **Advanced** button located at the bottom right of the window.Step 3: Change the Preferred Networks
1. In the **Preferred Networks** section, you’ll see a list of saved networks. 2. To add a new network, click the **+** button. 3. Enter your new network's SSID and any required password. 4. To prioritize networks, drag the networks into your preferred order.Step 4: Apply Changes
1. After making your changes, click **OK**. 2. Back in the Network window, click **Apply** to save the changes.Step 5: Test Connectivity
1. Disconnect from the current network. 2. Reconnect to the new default WiFi network. 3. Open a browser to test your internet connectivity.Troubleshooting Common Issues
If you encounter issues while changing your default WiFi network, consider the following troubleshooting tips: - **Check WiFi Status:** Ensure WiFi is turned on in your Mac settings. - **Network Reset:** If problems persist, try resetting your network settings. - **Reboot Your Router:** Restarting the router can often resolve connectivity issues. - **Forget Network:** If facing issues with a specific network, try forgetting it and reconnecting.Advanced Settings
For users looking to delve deeper into network configurations, macOS offers advanced options: - **TCP/IP Settings:** Configure IP addresses manually or automatically. - **DNS Settings:** Add or change DNS servers for enhanced speed and security. - **Proxy Settings:** Set up proxies for additional privacy and security.Case Studies
To illustrate the importance of managing WiFi networks, consider the following scenarios: - **Case Study 1: Home Office Setup** A freelance graphic designer struggled with slow internet speeds while working from home. By prioritizing her work WiFi network over others, she significantly improved her connection quality, leading to faster uploads and downloads. - **Case Study 2: University Student** A university student frequently switched between campus WiFi networks. By understanding how to manage and prioritize networks, he improved his connectivity during peak hours, ensuring he could submit assignments on time.Conclusion
Changing the default WiFi network on your Mac is a straightforward process that can greatly enhance your browsing experience. By following the steps outlined in this guide and understanding the underlying concepts, you can ensure a stable and secure connection tailored to your needs.FAQs
1. How do I find my current default WiFi network on a Mac?
You can find your current default WiFi network by clicking the WiFi icon in the top right corner of your screen, which displays the active network.
2. Can I prioritize one WiFi network over another?
Yes, you can prioritize networks by dragging them into your preferred order in the Preferred Networks section of WiFi settings.
3. What should I do if my Mac won’t connect to my new WiFi network?
Ensure you have entered the correct password. If issues persist, forget the network and reconnect.
4. How do I reset my network settings on a Mac?
To reset, go to System Preferences > Network, select WiFi, and click on the minus sign to remove it. Re-add it afterward.
5. Is it possible to manage multiple WiFi networks on my Mac?
Yes, macOS allows you to manage and prioritize multiple WiFi networks.
6. How do I remove a saved WiFi network from my Mac?
In the Preferred Networks list, select the network you want to remove and click the minus sign (-).
7. What if my WiFi keeps disconnecting?
Check for interference, update your router firmware, or try changing your network settings.
8. Can I use Ethernet and WiFi simultaneously on my Mac?
Yes, you can use both. The Mac will prioritize Ethernet over WiFi by default.
9. How do I check my WiFi signal strength on a Mac?
Hold the Option key and click the WiFi icon to view detailed network information, including signal strength.
10. Why is my Mac not remembering my WiFi password?
Check your Keychain Access settings, as it stores WiFi passwords. Make sure your Mac isn't set to forget the network.
Random Reads
- How to watch youtube on roku
- How to take screenshot windows pc
- How to take screenshot iphone se
- How to make your toilet smell nice
- How to read a gas meter
- How to rearrange your room
- Open applications terminal mac
- New article boosting requirements testing
- How to write php scripts
- How to write in code