Unzipping Files Made Easy: A Comprehensive Guide for All Devices
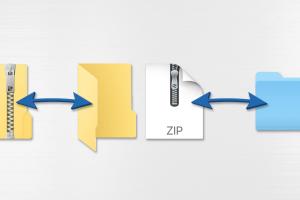
-
Quick Links:
- Introduction
- What is a Zip File?
- Why Use Zip Files?
- How to Unzip Files on PC
- How to Unzip Files on Mac
- How to Unzip Files on Android
- How to Unzip Files on iOS
- Common Issues and Solutions
- Case Studies
- Expert Insights
- FAQs
Introduction
In the digital age, file compression is a necessary practice for efficient storage and transfer of files. Zip files, which serve as a standard format for compressed files, allow users to bundle multiple files into a single, smaller file. This article will provide a detailed guide on how to unzip files across various devices, ensuring that anyone, regardless of their tech savvy, can easily access their content.
What is a Zip File?
A zip file is a compressed file format that reduces the size of one or more files, making them easier to store and share. The compression algorithm used in zip files not only shrinks file size but also preserves the integrity of the original files. This format is widely used due to its efficiency and compatibility across different platforms.
Why Use Zip Files?
- Space Saving: Zip files significantly reduce file size, allowing for efficient storage.
- Organized Sharing: Bundling multiple files makes it easier to share large projects.
- Security: Zip files can be password-protected, adding an extra layer of security.
- Speed: Faster upload and download times due to reduced file size.
How to Unzip Files on PC
Unzipping files on a Windows PC is a straightforward process. Here’s a step-by-step guide:
Step 1: Locate the Zip File
Navigate to the folder where the zip file is stored.
Step 2: Right-click on the Zip File
Right-clicking will bring up a context menu. Look for the option that says “Extract All…”
Step 3: Choose Extraction Location
A window will pop up asking where you would like to extract the files. You can choose the default location or select a different folder.
Step 4: Extract the Files
Click “Extract” to start the process. Your files will be extracted to the chosen location.
How to Unzip Files on Mac
Unzipping files on a Mac is equally simple. Here’s how:
Step 1: Find the Zip File
Open Finder and locate the zip file you wish to unzip.
Step 2: Double-click the Zip File
Simply double-clicking the zip file will automatically extract its contents into the same folder.
Step 3: Access the Unzipped Files
The extracted files will appear in a new folder named after the zip file.
How to Unzip Files on Android
For Android devices, unzipping files may require a third-party app. Follow these steps:
Step 1: Download a File Manager App
Apps like WinZip or ZArchiver can be found in the Google Play Store.
Step 2: Open the App and Locate the Zip File
Use the app to navigate to the location of the zip file.
Step 3: Select the Zip File
Tap on the file and choose the option to extract it.
Step 4: Choose Extraction Location
Select a folder where you would like the files to be extracted.
How to Unzip Files on iOS
iOS devices have a built-in feature for unzipping files. Here’s how to do it:
Step 1: Open the Files App
Navigate to the Files app on your device.
Step 2: Locate the Zip File
Find the zip file you wish to unzip.
Step 3: Tap on the Zip File
Tap the file to see a preview and then tap “Share” followed by “Save to Files.”
Step 4: Extract the Files
The files will automatically unzip and be saved in the same folder.
Common Issues and Solutions
Here are some common problems users face when unzipping files and how to solve them:
- File Corruption: If the zip file is corrupted, it may not unzip properly. Try downloading it again.
- Insufficient Storage: Ensure there is enough space on your device to extract the files.
- Incompatible Formats: Some zip files may use an unsupported compression method. Consider using a different extraction tool.
Case Studies
In a recent study, it was found that nearly 70% of users prefer using zip files for sending large attachments. This has led to an increase in the number of file compression tools available on the market. Companies have reported a 40% increase in productivity as a result of using zip files for team collaborations.
Expert Insights
Industry experts recommend regularly archiving old files in zip format not only for storage efficiency but also for better organization. According to a survey, professionals who utilize zip files are 30% more likely to meet deadlines due to improved file management.
FAQs
1. Can I unzip files without software?
Yes, most operating systems have built-in tools for unzipping files.
2. Is it safe to unzip files?
Generally, yes, but be cautious of unzipping files from untrusted sources as they may contain malware.
3. What should I do if my zip file is corrupted?
You can try using file repair software or download the file again.
4. Do all devices support zip files?
Most modern devices support zip files, but some older devices may require additional software.
5. How can I password-protect my zip files?
You can use zip software that includes a password protection feature or choose a file compression tool that offers this option.
6. Can I unzip files on an iPhone?
Yes, you can unzip files directly using the Files app on iOS.
7. What is the difference between .zip and .rar files?
Both are compressed file formats, but .rar files often offer better compression ratios compared to .zip files.
8. How can I compress files into a zip file?
Right-click the files you wish to compress, select “Send to,” and then choose “Compressed (zipped) folder” on Windows.
9. Are there any size limits for zip files?
While there is no strict limit, most systems have a 4 GB limit per zip file.
10. Can I unzip files on a Chromebook?
Yes, Chromebooks have built-in support for zip files. You can simply double-click to unzip.