Mastering VLC Media Player: Your Ultimate Guide to Listening to Internet Radio
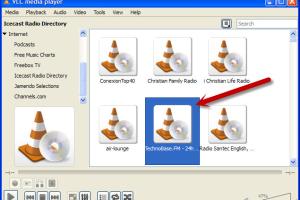
-
Quick Links:
- Introduction
- What is VLC Media Player?
- Why Choose VLC for Internet Radio?
- Setting Up VLC Media Player
- How to Listen to Internet Radio with VLC
- Adding Your Own Radio Stations
- Advanced Features of VLC for Internet Radio
- Troubleshooting Issues
- Case Studies and Expert Insights
- Conclusion
- FAQs
Introduction
In the digital age, accessing a world of audio content has never been easier, and one of the most versatile tools for this is the VLC Media Player. Known for its ability to handle a plethora of multimedia formats, VLC also allows users to tune into internet radio stations from across the globe. In this comprehensive guide, we will explore how to use VLC Media Player to listen to internet radio, including step-by-step instructions, tips, and advanced features. Whether you're a casual listener or a dedicated audio enthusiast, you'll find valuable insights here.
What is VLC Media Player?
VLC Media Player is a free and open-source multimedia player developed by the VideoLAN project. It is capable of playing most multimedia files as well as DVDs, audio CDs, VCDs, and various streaming protocols. Its wide compatibility and user-friendly interface have made it one of the most popular media players worldwide.
Key Features of VLC Media Player
- Supports various audio and video formats
- Cross-platform availability (Windows, Mac, Linux, Android, iOS)
- Streaming capabilities for audio and video
- Customizable interface with skin support
- Extensive plugin support for added functionality
Why Choose VLC for Internet Radio?
While there are numerous applications available for streaming internet radio, VLC stands out due to its versatility and ease of use. Here are some reasons why VLC is a top choice for listening to internet radio:
- Wide Range of Supported Formats: VLC can handle a variety of streaming formats, ensuring that you can listen to almost any internet radio station.
- Free and Open Source: VLC is completely free, without any ads or subscriptions, making it accessible to everyone.
- Customizability: Users can customize their listening experience with different skins, playlists, and settings.
- Community Support: Being an open-source project, there is a large community available for support, tutorials, and plugins.
Setting Up VLC Media Player
Before diving into internet radio, you’ll need to have VLC Media Player installed on your device. Here’s how to set it up:
Step 1: Downloading VLC
Visit the official VLC website at https://www.videolan.org/vlc/ to download the latest version of VLC Media Player. The installation process will vary depending on your operating system:
- Windows: Download the .exe file and run the installer. Follow the installation prompts.
- Mac: Download the .dmg file, open it, and drag VLC into your Applications folder.
- Linux: Most distributions have VLC available in their package manager. Use the command line or software center to install.
- Mobile: Search for VLC in your app store (available for both Android and iOS).
Step 2: Initial Configuration
Once installed, open VLC Media Player. You may want to adjust some settings for optimal performance:
- Navigate to Tools > Preferences to access settings.
- Under the Audio tab, ensure your preferred audio output device is selected.
- Explore the Interface tab to customize the player’s appearance.
How to Listen to Internet Radio with VLC
Listening to internet radio with VLC is straightforward. Follow these steps:
Step 1: Finding the Radio Station URL
You can find URLs for internet radio stations through various online directories such as:
Step 2: Opening the Network Stream in VLC
- Open VLC Media Player.
- Go to Media > Open Network Stream.
- Paste the URL of the radio station into the provided field.
- Click Play to start streaming.
Step 3: Creating a Playlist of Radio Stations
If you regularly listen to specific stations, you can create a playlist:
- After playing a station, go to View > Playlist.
- Right-click in the playlist area and select Add File or Add Folder.
- Save your playlist by going to Media > Save Playlist to File.
Adding Your Own Radio Stations
If you have favorite radio stations not listed in directories, you can manually add them:
- Navigate to Media > Open Network Stream.
- Paste the URL of your desired radio station.
- Click Play.
- To save it, add it to your playlist as previously described.
Advanced Features of VLC for Internet Radio
VLC Media Player comes packed with features that enhance your internet radio listening experience:
1. Recording Streaming Audio
You can record what you’re listening to:
- Go to View > Advanced Controls.
- A record button will appear. Click it to start recording.
- Click it again to stop recording. Your audio file will be saved in the default media folder.
2. Using Filters and Effects
VLC allows you to enhance audio quality using various equalizer settings:
- Go to Tools > Effects and Filters.
- Under the Audio Effects tab, adjust your settings for better sound quality.
3. Streaming Your Own Content
If you're interested in broadcasting, VLC also allows you to stream your own audio content:
- Go to Media > Stream.
- Follow the prompts to select a file or capture device to stream.
Troubleshooting Issues
While VLC is generally reliable, you may encounter some issues. Here are common problems and solutions:
1. Station Not Playing
Make sure the URL is correct. Check the station's website for updates on streaming links.
2. Poor Audio Quality
Adjust your audio settings in VLC and check your internet connection for stability.
3. VLC Crashing
Ensure you are using the latest version of VLC. Reinstalling may also resolve persistent issues.
Case Studies and Expert Insights
Many users have discovered the benefits of using VLC for internet radio. For example:
- A group of music enthusiasts created a weekly radio show using VLC for streaming and recording.
- Podcasters have found VLC to be an invaluable tool for listening to research-oriented radio shows for inspiration.
Experts recommend VLC not just for its capabilities but also for its consistent performance in streaming high-quality audio.
Conclusion
VLC Media Player is an exceptional tool for anyone looking to explore the world of internet radio. Its versatility, ease of use, and advanced features make it a go-to application for both casual listeners and audio professionals. By following this guide, you can enjoy seamless access to countless radio stations from around the globe, all from the comfort of VLC.
FAQs
1. Can I listen to internet radio offline with VLC?
No, internet radio streams require an active internet connection.
2. Is VLC Media Player free to use?
Yes, VLC is completely free and open-source.
3. Can I record radio shows with VLC?
Yes, VLC has a built-in feature to record streaming audio.
4. What file formats can VLC play?
VLC supports a wide range of formats including MP3, WAV, AAC, FLAC, and more.
5. How do I add a radio station to my favorites in VLC?
Play the station, go to the playlist, and save it as described in the guide.
6. Does VLC support visualizations for audio?
Yes, VLC has limited visualizations available under the audio effects settings.
7. Can I customize the VLC interface?
Yes, you can change skins and adjust settings for a personalized experience.
8. Is there a mobile version of VLC?
Yes, VLC is available for both Android and iOS devices.
9. How can I fix buffering issues while streaming?
Check your internet speed and consider reducing the quality of the stream if necessary.
10. Where can I find more internet radio stations?
You can explore directories like Radio Browser, Listen Live, and Streema for new stations.
Random Reads
- Mastering fishing wires conduits
- How to watch amazon prime video pc mac
- How to waterproof concrete house
- How to set default audio track in vlc
- How to set create custom ringtones iphone
- Iphone ghost touch fixes
- Install oracle java jre ubuntu linux
- The mind of madness walkthrough skyrim
- How to install crouton on your chromebook
- Remove pages from pdf