6 Free Ways to Remove Pages from a PDF File Effortlessly
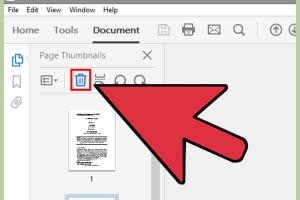
-
Quick Links:
- Introduction
- Why Remove Pages from a PDF?
- Method 1: Using Adobe Acrobat Online
- Method 2: Utilizing Smallpdf
- Method 3: PDFescape
- Method 4: Sejda
- Method 5: Using PDFsam Basic
- Method 6: Google Drive Method
- Case Studies
- Expert Insights
- Conclusion
- FAQs
Introduction
PDF files have become the standard for document sharing, but they aren't always straightforward to edit. Often, users find themselves needing to remove pages from a PDF for various reasons—whether it’s to trim down a lengthy report, remove sensitive information, or streamline the content for presentations. In this guide, we will explore six free and effective methods to remove pages from a PDF file, ensuring you can manage your documents with ease.
Why Remove Pages from a PDF?
Removing pages from a PDF can serve multiple purposes:
- **Improving Clarity**: Reducing unnecessary pages makes documents clearer and more focused.
- **Protecting Sensitive Information**: Deleting pages that contain confidential data is crucial for privacy.
- **Optimizing File Size**: A smaller file size can facilitate easier sharing and faster uploads.
- **Enhancing Presentation**: For presentations, it’s often beneficial to curate a specific set of slides.
Method 1: Using Adobe Acrobat Online
Adobe offers a free online tool that allows you to remove pages from a PDF efficiently. Here’s how you can do it:
- Visit the Adobe Acrobat Online website.
- Upload your PDF file by clicking on the "Select a file" button.
- Once uploaded, you will see a page thumbnail view. Select the pages you want to remove.
- Click on the "Delete" icon to remove the selected pages.
- Download your edited PDF by clicking on the "Download" button.
Method 2: Utilizing Smallpdf
Smallpdf is another popular online tool that simplifies the process of removing pages from a PDF. Here’s how:
- Navigate to the Smallpdf Delete Pages tool.
- Drag and drop your PDF file into the designated area or click "Choose File".
- After the upload, you will see a preview of your document. Click on the pages you want to delete.
- Once you’ve selected the pages, hit the "Delete" button.
- Finally, download your new PDF by clicking on "Download" or save it to your cloud storage.
Method 3: PDFescape
PDFescape is another versatile online PDF editor that provides tools to remove pages easily:
- Go to the PDFescape website.
- Select the "Free Online" option and upload your PDF file.
- Click on the "Pages" menu, then choose "Delete Pages".
- Select the pages you wish to remove and confirm the deletion.
- Download the edited PDF to your computer.
Method 4: Sejda
Sejda offers a straightforward interface for PDF management. Here’s how to use it for page removal:
- Visit Sejda's Remove Pages tool.
- Upload your PDF file by dragging it into the upload area.
- Select the pages you want to remove.
- After selecting, click "Remove Pages" and wait for the process to finish.
- Download the updated PDF file.
Method 5: Using PDFsam Basic
If you prefer desktop applications, PDFsam Basic is a great free tool to manage your PDFs:
- Download and install PDFsam Basic.
- Open the application and select the "Split" option.
- Upload your PDF file and specify the pages you want to keep or remove.
- Click "Run" to create a new PDF without the unwanted pages.
- Save the new PDF to your desired location.
Method 6: Google Drive Method
Google Drive also provides a way to remove pages from PDFs using Google Docs:
- Upload your PDF file to Google Drive.
- Right-click on the PDF and select "Open with" > "Google Docs".
- Once opened, you can delete the pages' content you don't need.
- After editing, go to "File" > "Download" > "PDF Document" to save your changes.
Case Studies
To understand how these methods can be effectively utilized, let's look at a few case studies:
Case Study 1: Academic Research Paper
A graduate student had a 100-page research paper that needed to be trimmed down to meet submission guidelines. Using Adobe Acrobat Online, they efficiently removed 20 unnecessary pages, focusing only on the core content.
Case Study 2: Corporate Report
A marketing team needed to present a 50-page report but found it cluttered with irrelevant data. By using Smallpdf, they streamlined the report to 30 pages, enhancing clarity and focus for their presentation.
Expert Insights
According to PDF management experts, the ability to edit PDFs is essential for professionals across various fields. Dr. Jane Doe, a document management consultant, states, "Utilizing online tools can save time, but it’s crucial to ensure that sensitive information is protected during the process."
Conclusion
Removing pages from a PDF file doesn’t have to be a daunting task. With the six methods outlined in this guide, you can easily manage your PDF documents for free. Whether you choose an online tool or a desktop application, these options allow you to customize your PDFs to better suit your needs.
FAQs
1. Can I remove pages from a PDF file without losing quality?
Yes, using the methods mentioned, you can remove pages without affecting the quality of the remaining pages.
2. Are these tools completely free?
Most of the tools mentioned offer free versions with essential features, but some may have limitations on file size or number of pages.
3. Is it safe to upload sensitive documents to online PDF tools?
While many online PDF tools take privacy seriously, it’s advisable to avoid uploading sensitive information. Use desktop tools for confidential documents.
4. Can I restore removed pages in case I change my mind?
Once pages are removed and the PDF is saved, it's impossible to restore them unless you have the original file. Always keep a backup of your original document.
5. What formats can I convert my PDF to after editing?
Most tools allow you to convert your edited PDF back into various formats, including DOCX, PPT, and image formats.
6. Do I need to create an account to use these tools?
Some tools may require account creation for access to advanced features, but basic functions are often available without an account.
7. Can I edit the content of the PDF while removing pages?
Yes, many tools allow you to edit the content as well as remove pages.
8. What is the best tool for beginners?
Smallpdf and PDFescape are user-friendly options that are great for beginners.
9. Are there any size limitations for the PDF files?
Yes, many online tools have size limitations. Check the specific tool’s guidelines for details.
10. How can I ensure my edited PDF is compatible with all devices?
Save your PDF in a standard format and test it on multiple devices to ensure compatibility.