How to Easily Set the Default Audio Track in VLC Media Player
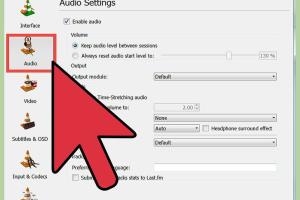
-
Quick Links:
- Introduction
- Why Set a Default Audio Track?
- Understanding the VLC Interface
- Step-by-Step Guide to Setting Default Audio Track
- Advanced Settings for Audio Tracks
- Troubleshooting Common Issues
- Case Studies
- Expert Insights
- Conclusion
- FAQs
Introduction
VLC Media Player is one of the most versatile and widely used media players available today, known for its ability to play various multimedia formats. One of its powerful features is the ability to manage audio tracks effectively, allowing users to switch between multiple languages or audio formats in a single video file. This guide aims to provide a comprehensive understanding of how to set the default audio track in VLC Media Player.
Why Set a Default Audio Track?
Setting a default audio track can significantly enhance the user experience, especially for videos that include multiple audio options. Here are a few reasons why you might want to set a default audio track:
- Language Preferences: If you watch foreign films often, setting your preferred language as the default can save time.
- Quality Control: Some videos may have audio tracks with better quality or clarity, which you may prefer.
- Accessibility: For users with hearing impairments, specific audio tracks may include enhanced audio descriptions or subtitles.
Understanding the VLC Interface
Before diving into the steps, it’s essential to familiarize yourself with the VLC interface briefly. VLC is designed to be user-friendly, with menus that are easy to navigate. The primary sections include:
- Media Menu: For opening files and streams.
- Playback Menu: Contains options for audio and video playback settings.
- Audio Menu: Where you can manage audio tracks and settings.
Step-by-Step Guide to Setting Default Audio Track
Now, let’s go through the detailed steps to set the default audio track in VLC Media Player.
Step 1: Open VLC Media Player
Launch your VLC Media Player. If you don’t have it installed, you can download it from the official website: VLC Official Site.
Step 2: Access Preferences
Click on the "Tools" menu at the top, then select "Preferences" (or press Ctrl + P on your keyboard).
Step 3: Navigate to Audio Settings
In the Preferences window, look for the "Audio" tab. Here you will find various settings related to audio playback.
Step 4: Set Default Track
In the Audio settings, you will see an option labeled "Audio track." You can choose your preferred audio track from the dropdown menu. Select the one that you want to set as default.
Step 5: Save Changes
After selecting your default audio track, click the "Save" button at the bottom of the Preferences window to apply the changes.
Step 6: Test Your Settings
Open a video file that contains multiple audio tracks to test if the changes have been applied correctly. The video should now automatically play the default audio track you selected.
Advanced Settings for Audio Tracks
VLC also offers advanced features that can be beneficial for users who want more control over their audio experience. Here are a few advanced settings you might find useful:
- Audio Delay: Adjust the audio delay if you notice that the audio is out of sync with the video.
- Audio Effects: Explore the audio effects options under the "Effects and Filters" section for enhancing the sound quality.
- Audio Channels: Experiment with different audio channels for a better surround sound experience.
Troubleshooting Common Issues
Sometimes, users might face issues while setting or testing their default audio track. Here are some common problems and their solutions:
- Default Track Not Working: Ensure that you have saved your settings and restart VLC if necessary.
- Audio Track Missing: If the audio track you selected is not available, check the video file properties or try with a different file.
- Audio Sync Issues: Adjust the audio delay settings or check your audio device connection.
Case Studies
To illustrate the effectiveness of setting a default audio track, here are a few case studies that highlight user experiences:
Case Study 1: Multilingual Family
A family of four, with different language preferences, found VLC's ability to set default audio tracks invaluable. By customizing the audio track for each family member, they enhanced their movie nights and allowed everyone to enjoy films in their preferred language without interruptions.
Case Study 2: Accessibility for Hearing Impairment
A user with hearing impairment reported that by setting the default audio track to one with audio descriptions, they could enjoy movies that were previously challenging to understand. This customization not only improved their viewing experience but also made a significant difference in their entertainment choices.
Expert Insights
Experts recommend regularly updating VLC to ensure you have access to the latest features and bug fixes. Additionally, they suggest exploring VLC’s extensive documentation and community forums for tips on maximizing your use of the player.
Conclusion
Setting the default audio track in VLC Media Player is a straightforward process that can greatly enhance your media experience. By following the steps outlined in this guide, you can easily customize your audio preferences and enjoy your videos to the fullest. Whether you’re a casual viewer or a multimedia enthusiast, mastering this feature is a small but impactful step towards an optimized viewing experience.
FAQs
- How do I change the audio track while playing a video?
You can change the audio track during playback by going to the "Audio" menu and selecting "Audio Track." - Can I set different default audio tracks for different videos?
No, VLC allows you to set one default audio track for all videos, but you can change it manually for specific files. - What formats does VLC support for audio tracks?
VLC supports a wide range of audio formats, including MP3, AAC, FLAC, and more. - Is VLC free to use?
Yes, VLC Media Player is completely free and open-source software. - Can I use VLC on different operating systems?
Yes, VLC is available for Windows, macOS, Linux, Android, and iOS. - What should I do if my audio is out of sync?
You can adjust the audio delay in the "Audio" menu under "Audio Desynchronization Compensation." - Does VLC support subtitles?
Yes, VLC supports subtitles and allows you to synchronize them with audio tracks. - Can I install plugins for VLC?
Yes, VLC supports various plugins that can enhance its functionality. - How can I reset VLC settings to default?
In the Preferences menu, click on "Reset Preferences" to restore original settings. - Is it safe to download VLC from third-party sites?
It is recommended to download VLC only from the official website to avoid malware.
Random Reads
- How to light up the night with your samsung galaxy flashlight
- How to install virtualbox
- How to install vinyl flooring
- Unlocking access windows xp blank admin password
- Unlock your phone use any sim
- Ultimate guide limescale removal
- Simple diy ways polish restore plastic so it shines
- How to use bluetooth technology
- Quick ways to log in as administrator windows 10
- How to make software