Ultimate Guide on Clearing Message Notifications on Android Devices
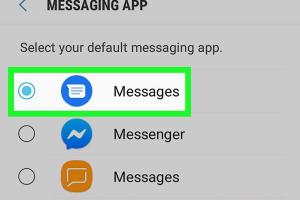
-
Quick Links:
- Introduction
- Understanding Message Notifications on Android
- Why You Should Clear Message Notifications
- Step-by-Step Guide to Clear Message Notifications
- Advanced Methods to Manage Notifications
- Case Studies
- Expert Insights
- Common Issues and Troubleshooting
- FAQs
Introduction
With the constant influx of messages and alerts on our Android devices, managing notifications can quickly become overwhelming. Clearing message notifications is essential not only for decluttering your screen but also for ensuring you don't miss important updates. In this comprehensive guide, we'll delve into various methods to effectively clear message notifications, why it's important, and expert insights to enhance your Android experience.
Understanding Message Notifications on Android
Before we dive into clearing notifications, it's crucial to understand what they are. Notifications are messages that alert you to new messages, app updates, reminders, and more. On Android devices, notifications can come from various sources:
- Text Messages: Alerts from SMS and messaging apps.
- Social Media: Notifications from platforms like Facebook, Instagram, and Twitter.
- Emails: Incoming email alerts from your preferred email application.
- App Updates: Notifications indicating new features or updates available for installed applications.
Why You Should Clear Message Notifications
Clearing notifications is not just about aesthetics; it serves several important functions:
- Enhances Focus: A cluttered notification panel can distract you, making it hard to concentrate on essential tasks.
- Improves Battery Life: Ongoing notifications can drain your battery. Clearing unnecessary alerts can help conserve energy.
- Prevents Missed Alerts: By keeping your notification panel clear, you can easily spot new and important messages.
Step-by-Step Guide to Clear Message Notifications
Follow these detailed steps to clear message notifications on your Android device:
Method 1: Clearing Notifications from the Notification Shade
- Swipe down from the top of your screen to open the notification shade.
- Locate the message notification you wish to clear.
- Swipe left or right on the notification to dismiss it.
- For multiple notifications, tap 'Clear All' at the bottom of the panel.
Method 2: Using the Settings App
- Open the Settings app on your Android device.
- Scroll down and select Apps & Notifications.
- Tap on See all apps to view all installed applications.
- Locate and select the messaging app you want to manage.
- Tap on Notifications and toggle off notifications or clear specific alerts.
Method 3: Long Press and Clear
- In the notification shade, long-press the notification you wish to clear.
- A menu will appear with options such as 'Block' or 'Settings'. Select 'Clear'.
Method 4: Using Third-Party Apps
If you frequently deal with an overwhelming number of notifications, consider utilizing third-party apps like Notisave or Notification History Log. These apps can help you manage and organize your notifications more effectively.
Advanced Methods to Manage Notifications
For those looking to take control of their notification settings further, the following methods are recommended:
Creating Notification Rules
Some Android devices allow you to create rules for notifications, enabling you to customize how and when you receive alerts. Explore your device’s settings for options under Advanced Settings.
Utilizing Do Not Disturb Mode
If you need a break from notifications, activate the Do Not Disturb mode. This feature silences notifications for a specified duration, allowing you to focus on what matters most.
Case Studies
Understanding how users manage their notifications can provide valuable insights. Here are a couple of case studies:
Case Study 1: User Experience with Notification Overload
A recent survey indicated that 70% of users felt overwhelmed by constant notifications, leading to decreased productivity. Users reported that clearing notifications regularly helped them regain focus and manage their time better.
Case Study 2: Effect of Notification Management on Battery Life
Another study found that users who regularly cleared their notifications saw a 15% improvement in battery life, highlighting the importance of effective notification management.
Expert Insights
Experts recommend regularly reviewing notification settings to ensure optimal management. Here are some tips:
- Prioritize notifications by importance; only allow essential alerts.
- Regularly update apps to take advantage of improved notification features.
- Consider using the Notification Snooze feature to temporarily silence alerts without dismissing them entirely.
Common Issues and Troubleshooting
Despite following the above methods, users may still encounter issues. Here are some common problems and their solutions:
Notifications Not Clearing
If notifications persist even after attempts to clear them, try restarting your device. This can resolve temporary software glitches.
Missed Notifications
If you’re missing important alerts, ensure that notification settings for critical apps are enabled in your device settings.
FAQs
1. How do I turn off notifications for specific apps?
Go to Settings > Apps & Notifications, select the app, and then toggle off notifications.
2. Can I restore cleared notifications?
Once cleared, notifications are generally not recoverable unless using a third-party app that logs notifications.
3. What should I do if I’m not receiving notifications?
Check your notification settings for the app and ensure the app has the necessary permissions enabled.
4. Is there a limit to how many notifications I can receive?
Typically, there is no hard limit, but excessive notifications can cause performance issues.
5. How can I manage notifications during meetings?
Use the Do Not Disturb mode to silence notifications during meetings.
6. Can I customize notification sounds?
Yes, you can set custom notification sounds for each app in the notification settings.
7. What happens to notifications when I clear them?
Clearing notifications removes them from the notification panel but doesn’t delete the underlying messages.
8. Why do some notifications reappear after I clear them?
This usually occurs if the app generates new notifications after you clear the old ones.
9. Can I schedule notifications?
Some apps allow scheduling notifications; check the specific app settings for this feature.
10. How do I reset all notification settings?
You can reset app preferences in the Settings > Apps & Notifications > Advanced options.
Random Reads
- Mastering hard disk drive platter swaps
- How to make a cauldron in minecraft
- How to make 3d videos
- How to create a google group
- How to create a flyers in microsoft publisher
- How to turn off javascript
- How to turn off ipod classic
- How to ungroup in excel
- How to uninstall dropbox mac
- How to find fuse box