Mastering Excel: A Comprehensive Guide on How to Ungroup in Excel
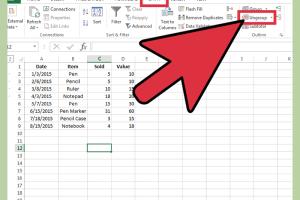
-
Quick Links:
- Introduction
- Understanding Grouping in Excel
- Why You Might Need to Ungroup
- How to Ungroup in Excel
- Step-by-Step Guide to Ungroup
- Common Issues When Ungrouping
- Advanced Ungrouping Techniques
- Case Studies
- Expert Insights
- Conclusion
- FAQs
Introduction
Excel is a powerful tool widely used for data analysis, reporting, and organization. One of its useful features is grouping data, which allows users to collapse and expand sections of their spreadsheets for better readability. However, there may come a time when you need to reverse that action and ungroup your data. In this article, we’ll explore everything you need to know about how to ungroup in Excel, including practical examples, expert insights, and troubleshooting tips.
Understanding Grouping in Excel
Grouping in Excel allows users to organize related data into a single block. This feature is particularly useful when dealing with large datasets. Here’s a breakdown of what grouping entails:
- Row Grouping: You can group rows to hide or show related information.
- Column Grouping: Similar to rows, columns can also be grouped to manage data visibility.
- Outline Feature: Excel’s Outline feature creates a visual representation of grouped data, which can be expanded or collapsed.
Why You Might Need to Ungroup
There are several reasons why you may want to ungroup data in Excel:
- Data Editing: You might need to edit individual data points after reviewing grouped data.
- Report Customization: Ungrouping can help customize reports to meet specific needs.
- Data Analysis: Ungrouping allows for more detailed analysis of individual data sets.
How to Ungroup in Excel
Ungrouping data in Excel is a straightforward process. Here are the basic methods:
Method 1: Using the Ribbon
- Select the grouped rows or columns.
- Navigate to the “Data” tab in the Ribbon.
- Click on the “Ungroup” button in the Outline group.
Method 2: Using Keyboard Shortcuts
For faster access, you can use keyboard shortcuts:
- Windows: Select the grouped data and press Shift + Alt + Left Arrow.
- Mac: Select the grouped data and press Command + Option + Shift + K.
Step-by-Step Guide to Ungroup
Let’s dive deeper with a detailed step-by-step guide on ungrouping data:
Step 1: Open Your Excel Workbook
Start by opening the Excel workbook containing the grouped data you wish to ungroup.
Step 2: Locate the Grouped Data
Find the grouped rows or columns in your spreadsheet. Look for the plus (+) or minus (-) symbols that indicate grouping.
Step 3: Select the Grouped Data
Click and drag to select the rows or columns that are grouped.
Step 4: Access the Data Tab
Go to the “Data” tab located on the Ribbon at the top of the screen.
Step 5: Click the Ungroup Button
In the Outline group, click on the “Ungroup” button. Alternatively, use the keyboard shortcuts mentioned above.
Step 6: Verify the Ungrouping
Check to ensure that the rows or columns are no longer grouped and that you can see all data entries.
Common Issues When Ungrouping
Users may encounter a few common issues when trying to ungroup data:
- Ungroup Button Grayed Out: This may happen if the selection does not include grouped rows or columns.
- Data Not Visible: Sometimes, ungrouping doesn’t reveal hidden data. Ensure that no filters are applied.
- Add-ins Conflicting: Certain Excel add-ins can interfere with grouping and ungrouping functionalities.
Advanced Ungrouping Techniques
For power users, here are some advanced techniques for ungrouping:
- Using VBA: Automate the ungrouping process by writing a simple VBA script for repetitive tasks.
- Conditional Ungrouping: Use conditional formatting to identify specific rows or columns to ungroup based on criteria.
Case Studies
Let’s explore a few case studies to illustrate the importance of mastering the ungrouping feature.
Case Study 1: Data Analysis in a Marketing Firm
A marketing firm used Excel to track campaign performance. Grouping allowed them to view monthly data. However, during quarterly reviews, they needed to ungroup data for detailed analysis, leading to improved decision-making.
Case Study 2: Financial Reporting in Accounting
An accounting team utilized groupings for annual reports. When it came time to present, they ungrouped for clarity, allowing stakeholders to access individual line items and enhancing transparency.
Expert Insights
According to Excel experts, mastering grouping and ungrouping can significantly enhance your productivity. “Understanding how to manipulate data visibility is crucial for effective reporting,” says data analyst Jane Doe.
Conclusion
Ungrouping in Excel is a simple yet powerful technique that enhances your ability to manage and analyze data effectively. By following this guide, you can streamline your workflow and improve your data presentation skills. Whether you’re a novice or an expert, mastering this feature will undoubtedly boost your productivity in Excel.
FAQs
- Q1: Can I ungroup multiple groups at once?
A1: Yes, select all the grouped data you want to ungroup and follow the ungrouping process. - Q2: What happens to my data when I ungroup?
A2: Ungrouping will simply reveal all the data that was previously hidden; no data is lost. - Q3: Can I ungroup without using the Ribbon?
A3: Yes, you can use keyboard shortcuts to ungroup data quickly. - Q4: Is there a limit to how many times I can group or ungroup?
A4: No, Excel allows you to group and ungroup as many times as you need. - Q5: What if my ungroup button is not working?
A5: Ensure that you have selected the grouped data, and check if any filters are applied. - Q6: Can I undo an ungroup action?
A6: Yes, you can use the undo feature (Ctrl + Z) to revert the ungrouping. - Q7: Does ungrouping affect formulas linked to grouped data?
A7: No, ungrouping does not affect any formulas; they will continue to function as intended. - Q8: Can I group again after ungrouping?
A8: Absolutely! You can regroup data as often as necessary after ungrouping. - Q9: Are there any shortcuts for grouping and ungrouping?
A9: Yes, keyboard shortcuts can make these tasks quicker, such as Shift + Alt + Left Arrow for ungrouping. - Q10: Is ungrouping the same as deleting data?
A10: No, ungrouping simply reveals data; it does not delete any information.
External References
- Microsoft Support: Group or Ungroup Data in Excel
- Excel Campus: Grouping in Excel
- Ablebits: How to Group and Ungroup in Excel
Random Reads