How to Switch Your iPhone to 2.4 GHz WiFi for Better Connectivity
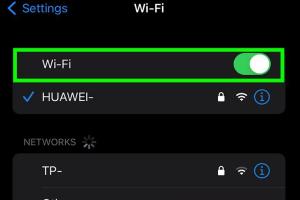
-
Quick Links:
- Introduction
- Understanding WiFi Bands
- Why Choose 2.4 GHz?
- Steps to Change WiFi to 2.4 GHz on Your iPhone
- Troubleshooting Tips
- Case Studies and Examples
- Expert Insights
- FAQs
Introduction
In today's digital age, a stable internet connection is crucial for both personal and professional tasks. Whether you are streaming videos, playing online games, or attending virtual meetings, the quality of your WiFi can significantly affect your experience. Many users often overlook the importance of selecting the right WiFi band for their devices. In this article, we will guide you through the process of changing your iPhone's WiFi to the 2.4 GHz band, which can help enhance connectivity in certain scenarios.
Understanding WiFi Bands
WiFi operates on two main frequency bands: 2.4 GHz and 5 GHz. Each band has distinct characteristics that make them suitable for different situations. Understanding these differences can help you choose the best option for your needs.
2.4 GHz Band
- Longer range: The 2.4 GHz band can cover a larger area compared to the 5 GHz band.
- Better penetration: It can penetrate walls and obstacles more effectively.
- Lower speed: Generally, it offers lower speeds than the 5 GHz band.
- More interference: This band is more prone to interference from other devices, such as microwaves and Bluetooth devices.
5 GHz Band
- Higher speeds: The 5 GHz band offers faster data rates, ideal for high-bandwidth activities.
- Less interference: There is usually less congestion on this band.
- Shorter range: It has a shorter range and is less effective at penetrating walls.
Why Choose 2.4 GHz?
The 2.4 GHz band can be a better choice in specific situations:
- If you are far from the router, the 2.4 GHz band can provide a more stable connection.
- In homes with multiple devices connected, using 2.4 GHz can help distribute the load better.
- For older devices that may not support 5 GHz, the 2.4 GHz band is a viable option.
Steps to Change WiFi to 2.4 GHz on Your iPhone
Changing your iPhone's WiFi to the 2.4 GHz band is a straightforward process. Follow these steps to ensure a seamless transition:
Step 1: Check Your Router Settings
Before making changes on your iPhone, ensure that your router is broadcasting a 2.4 GHz signal. You can usually access your router settings through a web browser by entering the router's IP address. If you're unsure, consult your router's manual for instructions.
Step 2: Connect to Your WiFi Network
On your iPhone, go to Settings > WiFi. Make sure you are connected to the WiFi network you wish to change. If your router broadcasts both bands, you may see two separate networks (e.g., "HomeWiFi_2.4" and "HomeWiFi_5").
Step 3: Forget the 5 GHz Network
To ensure your iPhone connects to the 2.4 GHz band, you may need to forget the 5 GHz network. Tap on the network name, then select Forget This Network.
Step 4: Connect to the 2.4 GHz Network
Now, select the 2.4 GHz network from the available options and enter the password to connect. Once connected, you should experience improved connectivity if the environment suits it.
Troubleshooting Tips
If you encounter issues while changing to the 2.4 GHz band, consider the following troubleshooting tips:
- Restart your iPhone and router to refresh the connection.
- Ensure that your iPhone is updated to the latest iOS version.
- Check for network interferences from other devices and move your router if necessary.
- If issues persist, consider resetting your network settings on your iPhone by going to Settings > General > Transfer or Reset iPhone > Reset > Reset Network Settings.
Case Studies and Examples
To illustrate the impact of switching to the 2.4 GHz band, we can look at real-world scenarios:
Case Study 1: The Streaming Family
A family of four with multiple devices often faced buffering issues while streaming movies. After switching their iPhones to the 2.4 GHz band, they noticed a significant improvement in connectivity, especially in the basement where the router signal was weak.
Case Study 2: The Remote Worker
A remote worker struggled with video calls dropping frequently. By changing to the 2.4 GHz band, the worker achieved a more stable connection, allowing for uninterrupted calls and improved productivity.
Expert Insights
Tech experts suggest that while the 5 GHz band offers speed, the 2.4 GHz band should not be dismissed, especially in environments with many walls or electronic devices. Dr. Jane Thompson, a network specialist, states, "For users in dense urban areas, switching to 2.4 GHz can mitigate connection drops due to interference." This insight emphasizes the importance of understanding your specific environment when choosing a WiFi band.
FAQs
1. Can I change my iPhone to only connect to 2.4 GHz?
Yes, by forgetting the 5 GHz network and connecting only to the 2.4 GHz network, your iPhone will prioritize that band.
2. How do I know if my router supports 2.4 GHz?
You can check the router specifications in the manual or look for the network settings in your router’s interface.
3. What if I don’t see a 2.4 GHz option?
If your router does not show a 2.4 GHz option, it may not support that band, and you might need to consider upgrading your router.
4. Will changing to 2.4 GHz affect my internet speed?
While 2.4 GHz offers lower speeds than 5 GHz, it may provide a more stable connection depending on your environment.
5. Is it worth switching to 2.4 GHz?
It depends on your specific needs. If you require better range and stability, switching to 2.4 GHz can be beneficial.
6. Can I connect multiple devices to 2.4 GHz?
Yes, you can connect multiple devices to the 2.4 GHz network, but keep in mind that bandwidth may be shared among them.
7. How do I reset my router?
Most routers have a reset button that you can press and hold for a few seconds. Refer to your router’s manual for specific instructions.
8. Can I use both bands simultaneously?
Yes, you can use both bands simultaneously if your router supports dual-band functionality.
9. How often should I change WiFi bands?
There is no need to change regularly, but if you experience connectivity issues, it may be worth a try.
10. What should I do if I forget my WiFi password?
You can usually reset your password through the router’s settings interface or consult your ISP for assistance.
Random Reads