6 Proven Methods to Effectively Recover Lost Word Documents
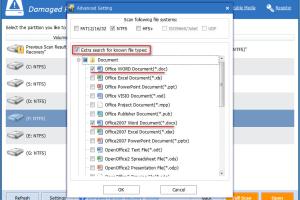
-
Quick Links:
- 1. Use the AutoRecover Feature
- 2. Check the Temporary Files Folder
- 3. Recover from OneDrive
- 4. Utilize Previous Versions
- 5. Use Professional Recovery Software
- 6. Seek Help from IT Professionals
- FAQs
1. Use the AutoRecover Feature
Microsoft Word comes equipped with a built-in AutoRecover feature that automatically saves your documents at specific intervals. This feature can be a lifesaver when you lose unsaved work. To utilize AutoRecover:
- Open Word and go to File.
- Select Options from the left panel.
- Click on Save.
- Check the AutoRecover file location; this is where your automatically saved files are stored.
To recover a document using AutoRecover:
- Open Word and navigate to the Document Recovery pane that appears on the left if Word crashed.
- Select the document you want to recover.
In case the Document Recovery pane doesn’t appear, you can manually navigate to the AutoRecover location and find your files. Remember, AutoRecover only saves files during your active sessions, so it’s crucial to save frequently.
2. Check the Temporary Files Folder
Another potential solution is to check the temporary files folder on your computer, where Word sometimes saves documents. Here’s how:
- Open Windows Explorer and type
%temp%in the address bar. - Look for files that begin with ~ or are named Word followed by random characters.
- Open these files in Word to see if they contain your lost document.
This method is particularly useful if your document was closed unexpectedly without saving. Temporary files may not always be available, but it’s worth checking.
3. Recover from OneDrive
If you have been using OneDrive to save your Word documents, recovering your files can be quite straightforward:
- Log into your OneDrive account via a web browser.
- Navigate to the Recycle Bin on the left side.
- Look for the deleted Word document and select it.
- Click on Restore to recover the document to its original location.
OneDrive also has a version history feature that allows you to restore previous versions of files, which can be especially helpful if you’ve made unwanted changes to a document.
4. Utilize Previous Versions
If your document was saved previously, you might be able to restore an earlier version:
- Right-click on the folder containing the document.
- Select Properties.
- Go to the Previous Versions tab.
- Choose an earlier version of the file and click Restore.
This method relies on Windows' built-in backup systems, so ensure you have File History enabled for it to work effectively.
5. Use Professional Recovery Software
If all else fails, you may need to turn to third-party software designed to recover lost documents. Tools like Recuva or EaseUS Data Recovery Wizard can help you recover deleted files:
- Download and install the recovery software.
- Launch the software and scan your hard drive for lost Word documents.
- Follow the prompts to recover your files.
Professional recovery software can often retrieve files that are not accessible through standard means, but be wary of the software you choose, as some may not be effective or could introduce malware.
6. Seek Help from IT Professionals
If you are still unable to recover your document, it may be time to consult with IT professionals. They can provide advanced recovery services and have tools that the average user does not. This is especially recommended for businesses where lost documents can lead to significant losses.
Case Studies and Expert Insights
According to a survey by PCMag, 70% of users have experienced data loss at some point, making recovery solutions essential. Expert advice from data recovery specialists suggests maintaining regular backups and utilizing cloud storage to minimize the risk of data loss.
Conclusion
Recovering lost Word documents can be straightforward if you know the right methods. By employing features like AutoRecover, checking temporary files, utilizing cloud storage, and consulting professionals when necessary, you can safeguard your important documents from being permanently lost.
FAQs
- 1. Can I recover an unsaved Word document?
- Yes, you can recover unsaved documents using the AutoRecover feature in Microsoft Word.
- 2. What should I do if my Word document is corrupted?
- You can try using the "Open and Repair" feature in Word or third-party recovery software to fix the corruption.
- 3. Are temporary files always available for recovery?
- No, temporary files may not always be available, but it's worth checking the temp folder.
- 4. How can I prevent losing Word documents in the future?
- Regularly save your documents, enable AutoSave, and use cloud storage solutions like OneDrive.
- 5. What types of professional recovery software do you recommend?
- Some popular options include Recuva, EaseUS Data Recovery Wizard, and Stellar Data Recovery.
- 6. Can I recover deleted Word documents from OneDrive?
- Yes, you can restore deleted Word documents from the OneDrive Recycle Bin.
- 7. Is there a way to recover previous versions of a Word document?
- Yes, you can restore previous versions if your Windows File History is enabled.
- 8. What if I don't have any backups?
- If there are no backups, consider using recovery software as a last resort.
- 9. How often should I back up my documents?
- It’s advisable to back up your documents at least once a week or more frequently for critical files.
- 10. Are there risks associated with using recovery software?
- Yes, some recovery software may not be reliable or could introduce malware, so choose reputable options.
Random Reads
- How to build a headboard for bed
- How to build a handrail
- How to pull electric meter
- How to set up disposable email address
- How to set up chain link fence
- 5 easy ways to repair a broken cell phone
- Best ways to adjust bass on pc
- How to catch suicune pokemon crystal
- Common ssl certificate errors
- Common scam phone numbers