Ultimate Guide to Clearing a Flash Drive on PC or Mac: Step-by-Step Instructions
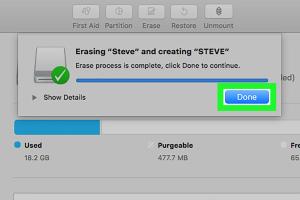
-
Quick Links:
- What is a Flash Drive?
- Why Clear a Flash Drive?
- Preparation Before Clearing
- How to Clear a Flash Drive on PC
- How to Clear a Flash Drive on Mac
- Data Recovery Options
- Common Issues and Troubleshooting
- Expert Insights and Best Practices
- Case Studies
- FAQs
What is a Flash Drive?
A flash drive, also known as a USB drive or thumb drive, is a portable storage device that uses flash memory to save data. They are widely used for data transfer and backup due to their compact size and large storage capacity, which can range from a few megabytes to several terabytes.
Why Clear a Flash Drive?
Clearing a flash drive is essential for various reasons:
- Freeing Up Space: Over time, flash drives can become cluttered with old files. Clearing them helps reclaim valuable storage space.
- Data Security: When you sell or give away a flash drive, it's crucial to remove all personal data to protect your privacy.
- Improving Performance: A fresh start can help in maintaining the performance of the drive, especially if it has been used extensively.
Preparation Before Clearing
Before proceeding to clear your flash drive, ensure that you have:
- Backed Up Important Data: Always back up any important data on your flash drive before clearing it.
- Checked for Issues: Ensure that the flash drive is functioning properly and is detected by your computer.
How to Clear a Flash Drive on PC
Clearing a flash drive on a Windows PC involves formatting the drive. Here’s a step-by-step guide:
Step 1: Connect Your Flash Drive
Insert your flash drive into an available USB port on your PC. Wait a few seconds for the system to recognize it.
Step 2: Open File Explorer
Open File Explorer by clicking on the folder icon in the taskbar or pressing Windows + E.
Step 3: Locate Your Flash Drive
In the left pane, find "This PC" and click on it. Your flash drive should appear under "Devices and drives."
Step 4: Format the Drive
- Right-click on the flash drive icon and select Format.
- In the Format window, choose the file system you'd like to use (FAT32 is widely compatible).
- Uncheck Quick Format for a thorough wipe (optional).
- Click Start and confirm your action.
Step 5: Eject the Drive
Once the formatting process is complete, right-click the flash drive again and select Eject to safely remove it from your PC.
How to Clear a Flash Drive on Mac
Clearing a flash drive on a Mac is also straightforward. Here’s how:
Step 1: Insert the Flash Drive
Plug your flash drive into a USB port on your Mac. It should appear on your desktop.
Step 2: Open Disk Utility
Go to Applications > Utilities > Disk Utility.
Step 3: Select Your Flash Drive
In Disk Utility, find your flash drive in the left sidebar and select it.
Step 4: Erase the Drive
- Click the Erase button at the top.
- Choose a name for the drive and select a format (exFAT is recommended for compatibility).
- Click Erase to begin the process.
Step 5: Eject the Drive
Once the erasure is complete, right-click the flash drive icon on the desktop and select Eject.
Data Recovery Options
In case you accidentally erase important files, there are several data recovery software options available:
- Recuva: A free tool that can recover deleted files from any storage device.
- Stellar Data Recovery: A more advanced tool with a user-friendly interface for recovering lost files.
- EaseUS Data Recovery Wizard: A powerful recovery tool that can help retrieve lost files with ease.
Common Issues and Troubleshooting
While clearing a flash drive, you might encounter some common issues:
- Drive Not Recognized: Try using a different USB port or computer.
- Formatting Errors: Ensure the drive isn’t write-protected and you have administrative rights.
- Slow Performance: Consider using a different file system or checking for drive errors.
Expert Insights and Best Practices
According to tech experts, regularly clearing and formatting your flash drive can prevent data corruption and prolong its lifespan. It’s advisable to:
- Use the appropriate file system based on your needs (exFAT for cross-platform compatibility).
- Regularly back up important data to avoid loss.
- Keep your flash drive in a safe environment to prevent physical damage.
Case Studies
Consider the following scenarios that highlight the importance of clearing a flash drive:
Case Study 1: Personal Use
John, a student, frequently transferred files between his devices. He noticed his flash drive was slowing down and decided to clear it, which improved its performance significantly.
Case Study 2: Business Use
A small business owner regularly used a flash drive for client presentations. After clearing the drive, he found that he could organize his files better and avoid the risk of using outdated presentations.
FAQs
1. How do I know if my flash drive is cleared?
After formatting, you can check the drive's storage capacity, which should reflect the total available space.
2. Can I recover files after clearing my flash drive?
Yes, using recovery software is possible, but success depends on how much new data has been written to the drive.
3. What file system should I use to format my flash drive?
Use FAT32 for compatibility across different operating systems, or exFAT for larger files.
4. Is it safe to clear a flash drive?
Yes, as long as you have backed up any important data before the process.
5. How often should I clear my flash drive?
It depends on usage. Regular users should consider clearing it every few months.
6. Will clearing my flash drive delete everything?
Yes, formatting will erase all data on the drive, so be cautious.
7. Can I use a flash drive on different operating systems?
Yes, if formatted with a compatible file system like exFAT or FAT32.
8. What happens if I remove my flash drive without ejecting it?
Removing it without ejecting may cause data corruption or loss.
9. Can I use my flash drive for backup purposes?
Absolutely! Flash drives are excellent for backing up essential files.
10. How do I know if my flash drive is damaged?
If it’s not recognized by any device or frequently shows errors, it may be damaged.
Random Reads
- How to write php scripts
- How to write in code
- A guide to check the history on your computer
- How to avoid becoming a script kiddie
- Easy ways send photos computer phone
- How to jailbreak iphone
- How to join minecraft minigame servers
- Mastering apple maps pins sharing locations
- How to clear printer queue in windows
- How to naturally clean your toilet tank