Mastering File Compression: How to Reduce File Size to Target Dimensions
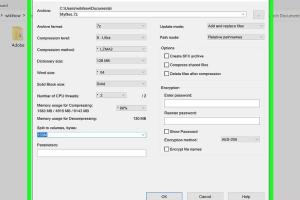
-
Quick Links:
- Introduction
- Understanding File Compression
- Why Compress Files?
- Different Types of Compression
- Tools for Compressing Files
- Step-by-Step Guide to Compressing Files
- Case Studies and Examples
- Advanced Compression Techniques
- Expert Insights
- FAQs
Introduction
In a world where digital files are a significant part of our lives, knowing how to compress files to a specific size is crucial. Whether you're sending an email, uploading to a website, or saving space on your device, effective file compression can save time and resources. This guide will walk you through the ins and outs of file compression, helping you achieve the desired file size without sacrificing quality.Understanding File Compression
File compression is the process of reducing the size of a file or a group of files. The primary objective is to minimize the amount of space a file occupies on your device or when transferring it over the internet. Understanding the principles of file compression will help you choose the best method and tools for your needs.How Does File Compression Work?
File compression works by reducing redundancy within the data, using various algorithms to encode the information efficiently. There are two main types of compression: lossless and lossy. - **Lossless Compression**: This method reduces file size without losing any information. When decompressed, the original file is perfectly restored. Formats include ZIP and PNG. - **Lossy Compression**: This method reduces file size by permanently eliminating certain information, particularly in audio, video, and image files. Examples include JPEG and MP3 formats, which discard data deemed unnecessary for the average consumer.Why Compress Files?
There are several reasons to compress files, including: - **Storage Efficiency**: Reduces the amount of disk space required to store files. - **Faster Transfers**: Smaller files can be uploaded and downloaded more quickly, making file sharing more efficient. - **Email Limitations**: Many email providers impose size limits on attachments, making compression necessary for larger files. - **Improved Organization**: Compressing files into a single archive (like a ZIP file) can help with organization and file management.Different Types of Compression
Choosing the right compression method depends on your needs. Here’s a deeper look into various types of compression:1. Text Compression
Text files can be compressed using algorithms like Huffman coding and run-length encoding. These methods work by analyzing the frequency of characters and replacing them with shorter representations.2. Image Compression
Image files can be compressed using lossy methods (like JPEG) or lossless methods (like PNG). The choice depends on whether you need to preserve image quality.3. Audio and Video Compression
For audio and video, lossy compression formats (like MP3 and MP4) are common, as they significantly reduce file sizes while maintaining acceptable quality for most users.Tools for Compressing Files
There are many tools available for compressing files, ranging from built-in OS features to third-party applications. Here are a few popular options: - **WinRAR**: A versatile file archiver that supports various formats. - **7-Zip**: A free and open-source file archiver with a high compression ratio. - **WinZip**: A user-friendly tool that offers robust file compression features. - **Online Compressors**: Websites like Smallpdf and ILovePDF that allow you to compress files directly from your browser.Step-by-Step Guide to Compressing Files
To compress a file to a specific size, follow these steps:Step 1: Choose Your Compression Tool
Select a file compression tool that fits your needs. For this guide, we will use 7-Zip as an example.Step 2: Install the Tool
Download and install 7-Zip from the official website.Step 3: Select the File(s) to Compress
Open 7-Zip, navigate to the files you want to compress, select them, and click on the "Add" button.Step 4: Set Compression Options
In the dialog box: - Choose the archive format (e.g., .zip, .7z). - Adjust the compression level (e.g., Store, Fastest, Fast, Normal, Maximum, Ultra). - If you need the file to be a specific size, you may have to experiment with these settings.Step 5: Monitor the File Size
After compression, check the size of the output file. If it’s not the desired size, return to the compression settings and adjust accordingly.Step 6: Verify File Quality
If you used lossy compression, ensure that the quality meets your needs. Open the file and review it.Case Studies and Examples
To better understand the impact of file compression, let's look at a few case studies.Example 1: Efficient Emailing
A marketing team regularly sends large image files via email. By compressing images from 5MB to 1MB using JPEG compression, they improved email delivery efficiency and reduced bounce rates.Example 2: Website Optimization
A small business website was loading slowly due to large images. By compressing images using PNG and optimizing their size, the website loading time decreased by 50%, positively affecting user experience and SEO rankings.Advanced Compression Techniques
For advanced users, there are several techniques to further optimize file compression: - **Batch Compression**: Compress multiple files at once to save time. - **Using Scripting**: Automate the compression process using scripts for larger projects. - **Selective Compression**: Apply different compression methods for various file types within the same archive.Expert Insights
Industry experts recommend understanding the type of files you are working with before choosing a compression method. For instance, lossy compression is acceptable for casual use but might not be suitable for professional graphics or audio.FAQs
1. What is the difference between lossless and lossy compression?
Lossless compression retains all the original data, while lossy compression removes some data to reduce file size.
2. How can I check the size of my compressed file?
You can right-click on the file and select 'Properties' to view its size.
3. Will compressing a file reduce its quality?
Only lossy compression affects quality; lossless compression retains original quality.
4. Can I compress a video file to a specific size?
Yes, using video compression tools, you can set target sizes and adjust quality settings accordingly.
5. What is the best file format for compression?
The best format depends on the type of data; ZIP is versatile for general use, while JPEG is better for images.
6. Are there free tools for compressing files?
Yes, tools like 7-Zip and online compressors are free to use.
7. How do I compress files on a Mac?
You can use the built-in 'Compress' feature by right-clicking on files and selecting 'Compress'.
8. What happens if I exceed the file size limit?
Exceeding size limits may result in failure to upload or send the file.
9. Can I compress an entire folder?
Yes, most compression tools allow you to compress entire folders into a single archive.
10. Does compressing files affect their security?
Compression does not inherently affect security; however, you should use encryption if sensitive data is involved.
Random Reads
- How to create an index in excel
- How to turn on remote desktop using regedit
- How to get minecraft for free
- How to get mew in pokemon firered
- How to frame a dormer
- How to format windows laptop
- How to hide online activities from parents
- How to write video game review
- How to write text effects on runescape
- How to match data in excel