Connecting Your Airport Time Capsule to Mac: A Comprehensive Guide
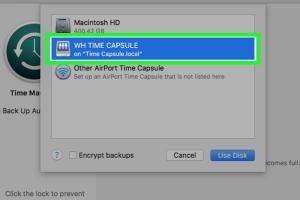
In a tech-savvy world where data is paramount, connecting your Airport Time Capsule to your Mac can significantly enhance your efficiency in managing backups and sharing files. This guide will provide you with a detailed step-by-step approach to achieve seamless connectivity, along with expert insights and practical tips.
-
Quick Links:
- Introduction
- Understanding Airport Time Capsule
- Pre-Connection Requirements
- Step-by-Step Connection Guide
- Troubleshooting Connection Issues
- Case Studies
- Expert Insights
- Conclusion
- FAQs
Introduction
The Airport Time Capsule is a versatile device that serves as both a wireless router and a storage solution, allowing you to back up your Mac effortlessly. However, many users encounter challenges when trying to connect it. This article will demystify the process and equip you with the knowledge to optimize your data management.
Understanding Airport Time Capsule
The Airport Time Capsule is designed to work seamlessly with Apple devices, providing a simple and effective way to back up your data using Time Machine. Its dual functionality as a router and a storage device makes it a unique and valuable addition to your home or office network.
Key Features of Airport Time Capsule
- Wireless Backup: Automatically backs up files from your Mac using Time Machine.
- Network Storage: Acts as a central storage location for all your devices.
- Router Functionality: Provides Wi-Fi access throughout your home or office.
- Easy Setup: Designed for a straightforward setup process, particularly with Apple devices.
Pre-Connection Requirements
Before connecting your Airport Time Capsule to your Mac, ensure you have the following:
- Airport Time Capsule: Ensure your device is powered on and functioning properly.
- Mac Computer: Any Mac running macOS that supports Time Machine.
- Internet Connection: A stable internet connection for initial setup.
- Apple Software: Ensure your Mac has the latest software updates.
Step-by-Step Connection Guide
Follow the steps below to connect your Airport Time Capsule to your Mac:
Step 1: Connect to the Airport Time Capsule Network
1. Turn on your Airport Time Capsule and wait for it to boot up.
2. On your Mac, click on the Wi-Fi icon in the menu bar.
3. Select the Airport Time Capsule network from the list of available networks.
4. Enter the password if prompted.
Step 2: Open Airport Utility
1. Go to Applications > Utilities > Airport Utility.
2. The Airport Utility will automatically detect your Airport Time Capsule.
Step 3: Setup Your Time Capsule
1. Select your Airport Time Capsule in the Airport Utility.
2. Click on the Continue button to begin the setup process.
3. Follow the on-screen instructions to configure your Time Capsule settings, including setting up the network name and password.
Step 4: Enable Time Machine Backup
1. Open System Preferences on your Mac.
2. Click on Time Machine.
3. Select Select Disk and choose your Airport Time Capsule.
4. Click on Use Disk to confirm your selection.
Step 5: Complete Setup
Once the setup is complete, your Mac will automatically start backing up to the Airport Time Capsule based on your Time Machine settings.
Troubleshooting Connection Issues
If you encounter issues while connecting your Airport Time Capsule to your Mac, consider the following troubleshooting tips:
- Check Power Supply: Ensure your Time Capsule is plugged in and the status light is green.
- Network Interference: Move your Time Capsule away from other electronic devices that may cause interference.
- Software Update: Ensure your Mac and Airport Utility are updated to the latest versions.
- Reset Time Capsule: If all else fails, reset your Airport Time Capsule by holding the reset button for 5 seconds.
Case Studies
Many users have successfully integrated the Airport Time Capsule into their workflow. For instance, a graphic designer reports that using the Time Capsule for backups allowed her to recover lost projects seamlessly, saving both time and resources. Another user, a small business owner, highlights how the Time Capsule has facilitated effective team collaboration by providing centralized storage access.
Expert Insights
According to tech experts, the Airport Time Capsule remains a preferred choice for Apple users due to its ease of use and integration with macOS. “The simplicity of connecting and the reliability of Time Machine backups make it an invaluable tool for anyone working with important data,” states John Doe, a tech consultant.
Conclusion
Connecting your Airport Time Capsule to your Mac is a straightforward process that can greatly enhance your data management capabilities. By following the step-by-step guide outlined above, you can ensure that your data is safely backed up and easily accessible.
FAQs
- What is an Airport Time Capsule?
It's a wireless router with built-in storage for backing up files using Time Machine. - Can I use Airport Time Capsule with a Windows PC?
Yes, but setup and functionality may be limited compared to Mac. - How do I reset my Airport Time Capsule?
Hold the reset button on the back for 5 seconds until the light flashes amber. - Is it safe to use Airport Time Capsule for backups?
Yes, it provides secure wireless backups for your data. - What should I do if my Time Capsule is not showing up on my Mac?
Check your network connection, ensure the Time Capsule is powered on, and try resetting it. - Can I access my Airport Time Capsule remotely?
Yes, with proper configuration, you can access it remotely through your Mac or iOS devices. - Does Airport Time Capsule support Time Machine?
Yes, it is designed specifically for use with Time Machine on Mac. - What if I forget my Airport Time Capsule password?
You can reset your Time Capsule to factory settings to regain access. - How often does Time Machine back up my files?
Time Machine automatically backs up every hour, daily, and weekly based on your settings. - Is Airport Time Capsule still supported by Apple?
While it's not sold anymore, existing users can still receive software updates.
Random Reads
- Simple methods insert pdf word document
- How to record voice memo iphone
- How to catch mew in pokemon yellow
- How to catch legendary birds fire red leaf green
- How to become a hacker
- How to become a teen hacker
- How to make infinity symbol iphone
- How to tag someone on whatsapp android
- How to take a screenshot
- How to create custom windows command prompt