Ultimate Guide: How to Connect an Ethernet Cable to Your Computer (PC & Mac)
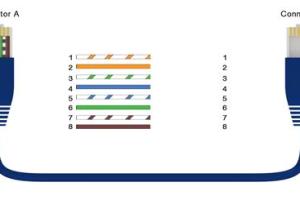
-
Quick Links:
- Introduction
- What is Ethernet?
- Benefits of Using Ethernet
- Types of Ethernet Cables
- Pre-requisites
- How to Connect Ethernet Cable to a PC
- How to Connect Ethernet Cable to a Mac
- Troubleshooting Connection Issues
- Case Studies and Real-World Applications
- Expert Insights on Ethernet Connectivity
- Conclusion
- FAQs
Introduction
Connecting your computer to the internet has never been easier, but if you're looking for stability and speed, an Ethernet connection is the way to go. This guide will walk you through the process of connecting an Ethernet cable to both PCs and Macs, ensuring you're equipped with the knowledge to get online seamlessly.
What is Ethernet?
Ethernet is a widely used technology for local area networks (LANs). It provides a method to connect a computer to a network using wired connections. Unlike Wi-Fi, Ethernet offers a more stable and faster connection, making it ideal for gaming, streaming, and transferring large files.
Benefits of Using Ethernet
- Speed: Ethernet connections generally offer faster data transfer rates compared to wireless connections.
- Stability: Wired connections are less susceptible to interference from other devices.
- Security: Ethernet is typically more secure than Wi-Fi, as it requires physical access to the network.
- Latency: Lower latency makes it preferable for online gaming and video calls.
Types of Ethernet Cables
There are several types of Ethernet cables, including:
- Cat5e: Supports speeds up to 1 Gbps.
- Cat6: Supports speeds up to 10 Gbps over shorter distances.
- Cat6a: Better performance for longer distances up to 100 meters.
- Cat7: Supports up to 10 Gbps with improved shielding.
Pre-requisites
Before you start, ensure you have:
- An Ethernet cable of suitable length.
- A computer (either PC or Mac) with an Ethernet port.
- Access to a router or modem with Ethernet ports.
How to Connect Ethernet Cable to a PC
Step-by-Step Guide
- Locate the Ethernet Port: Find the Ethernet port on your PC. It looks similar to a large phone jack.
- Connect the Ethernet Cable: Plug one end of the Ethernet cable into the port on your PC.
- Connect to Router/Modem: Plug the other end into an available port on your router or modem.
- Check Connection: Ensure the LED lights on both the PC and router indicate a successful connection (usually a solid green light).
- Test the Connection: Open a web browser and navigate to a website to confirm your connection is working.
How to Connect Ethernet Cable to a Mac
Step-by-Step Guide
- Locate the Ethernet Port: Find the Ethernet port on your Mac. It may be on the side or back of the device.
- Connect the Ethernet Cable: Plug one end of the Ethernet cable into the port on your Mac.
- Connect to Router/Modem: Plug the other end into an available port on your router or modem.
- Check Connection: Look for the green light indicator on your Ethernet port.
- Test the Connection: Open Safari or another browser to check your internet access.
Troubleshooting Connection Issues
If you experience problems connecting via Ethernet, try the following:
- Check the Cable: Ensure the cable is not damaged and is securely connected at both ends.
- Restart Devices: Sometimes, restarting your computer and router can resolve connectivity issues.
- Update Drivers: Ensure your network drivers are up to date.
- Firewall Settings: Check your firewall settings to ensure they aren't blocking the connection.
Case Studies and Real-World Applications
Many businesses and homes rely on Ethernet for robust networking solutions. For example, in a study conducted by PCWiz, it was found that companies using Ethernet experienced a 30% increase in productivity due to reduced latency and improved stability during crucial operations.
Expert Insights on Ethernet Connectivity
Experts from the networking field suggest that while wireless connections have their place, Ethernet will remain a crucial part of networking, especially in environments that demand reliability, such as gaming and streaming setups. According to Network World, the demand for Ethernet connections is expected to grow by 15% year over year as the need for stable internet increases.
Conclusion
Connecting your computer to the internet using an Ethernet cable is a straightforward task that can significantly enhance your internet experience. Following this guide, you can easily set up a wired connection on both PCs and Macs, ensuring you reap the benefits of speed, stability, and security.
FAQs
1. Can I use any Ethernet cable for my connection?
While most Ethernet cables will work, using a higher category cable (like Cat6 or Cat7) can provide better speed and performance.
2. What should I do if my Ethernet connection is slow?
Check for cable damage, update network drivers, and ensure your router is functioning properly.
3. Do I need to configure settings after connecting the cable?
Most modern operating systems will automatically detect the connection. However, you may need to check network settings if you experience issues.
4. Is Ethernet more secure than Wi-Fi?
Yes, Ethernet is generally considered more secure since it requires physical access to the network.
5. Can I use Ethernet with a laptop?
Yes, as long as your laptop has an Ethernet port or you use a USB-to-Ethernet adapter.
6. What if my computer doesn’t have an Ethernet port?
You can use a USB-to-Ethernet adapter to connect an Ethernet cable to your computer.
7. How do I check if my Ethernet connection is working?
Look for LED lights on the port or try to access the internet through a web browser.
8. Can I connect multiple devices using Ethernet?
Yes, you can connect multiple devices by using a network switch or a router with multiple ports.
9. Does using Ethernet affect Wi-Fi performance?
No, using Ethernet does not impact Wi-Fi performance as they operate on separate connections.
10. How long can an Ethernet cable be?
The maximum length for Ethernet cables is typically 100 meters (328 feet) for optimal performance.
Random Reads
- What to do if your phone or sim card is cloned
- What pokemon am i
- Unlocking precision 5 quick steps to enable aim assist in fortnite
- How to restore sun damaged plastic
- How to upgrade a laptop replace parts
- How to remove glue from counter tops
- How to watch tv online
- How to set an indoor or outdoor outlet timer
- How to set an intermatic timer
- How to send receive texts from computer