Ultimate Guide to Connecting Your iPad to the Internet: Step-by-Step Instructions
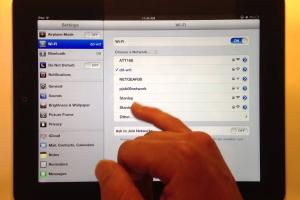
-
Quick Links:
- Introduction
- Understanding Internet Connection Types
- How to Connect Your iPad to Wi-Fi
- How to Connect Your iPad to Mobile Data
- Troubleshooting Common Connection Issues
- Using Personal Hotspots
- Expert Tips for Maintaining a Stable Connection
- Case Studies: Real-World Internet Connection Solutions
- Conclusion
- FAQs
Introduction
In our increasingly digital world, the ability to connect your iPad to the internet is essential. Whether you're using it for work, entertainment, or staying connected with friends, knowing how to connect your iPad effectively can make a significant difference in your experience. In this comprehensive guide, we will explore various methods for connecting your iPad to the internet, troubleshoot common connection issues, and provide expert tips to ensure a seamless browsing experience.
Understanding Internet Connection Types
Before diving into the specifics of connecting your iPad, it’s important to understand the different types of internet connections available:
- Wi-Fi: This is the most common way to connect your iPad to the internet. It allows multiple devices to connect wirelessly to the same network.
- Mobile Data: If you have a cellular-enabled iPad, you can connect to the internet via a mobile data plan provided by your cellular carrier.
- Personal Hotspot: You can share the internet connection from another device (like your iPhone) to your iPad, creating a mobile hotspot.
How to Connect Your iPad to Wi-Fi
Connecting your iPad to a Wi-Fi network is straightforward. Follow these steps:
- Open the Settings app on your iPad.
- Tap on Wi-Fi to open the Wi-Fi settings.
- Make sure the Wi-Fi toggle is turned on.
- Your iPad will search for available networks. Select the network you want to connect to.
- If the network is secured, enter the password when prompted.
- Tap Join to connect. You should see a checkmark beside the network name once connected.
If you encounter any issues, refer to the troubleshooting section below.
How to Connect Your iPad to Mobile Data
If you have a cellular model of the iPad, here's how you can connect to mobile data:
- Open the Settings app.
- Tap on Cellular Data.
- Toggle the Cellular Data switch to enable mobile data.
- Ensure that you have a data plan active with your carrier.
Note: Make sure to monitor your data usage to avoid exceeding your plan's limit.
Troubleshooting Common Connection Issues
If you're experiencing problems connecting your iPad to the internet, here are some common issues and their solutions:
- Wi-Fi Not Connecting: Restart your router, ensure you are within range, and double-check the password.
- No Cellular Data: Check if your data plan is active and if you have sufficient coverage.
- Slow Internet Speeds: Test your speed using an online speed test tool and consider resetting your network settings.
Using Personal Hotspots
If you need to use your iPad while on the go, you can create a personal hotspot using your iPhone:
- On your iPhone, go to Settings > Personal Hotspot.
- Turn on Allow Others to Join.
- Connect your iPad by selecting your iPhone’s network in the Wi-Fi settings.
Expert Tips for Maintaining a Stable Connection
To ensure a stable internet connection on your iPad, consider the following tips:
- Keep your software updated to the latest version.
- Reset your network settings if you encounter persistent issues.
- Manage your data usage to avoid throttling from your carrier.
Case Studies: Real-World Internet Connection Solutions
Consider the following scenarios:
- Traveler: A frequent traveler used a mobile data plan to ensure connectivity while on the move, allowing for seamless communication and work.
- Remote Worker: An individual working from home struggled with Wi-Fi connectivity but resolved the issue by upgrading their router and optimizing their network settings.
Conclusion
Connecting your iPad to the internet is essential for maximizing its potential. Whether you opt for Wi-Fi, mobile data, or a personal hotspot, having a reliable internet connection will enhance your overall experience. Utilize the troubleshooting tips and expert advice provided in this guide to ensure a seamless connection.
FAQs
1. How do I know if my iPad is connected to Wi-Fi?
You can check the Wi-Fi symbol in the top-right corner of your iPad's screen. If it's filled with blue, you're connected.
2. What should I do if my iPad keeps disconnecting from Wi-Fi?
Try resetting your router and forgetting the network on your iPad before reconnecting.
3. Can I connect my iPad to the internet without Wi-Fi?
Yes, you can connect using mobile data or by creating a personal hotspot from another device.
4. How do I find my Wi-Fi password?
Check your router's settings or the documentation that came with it. You can also find it in your ISP's account settings.
5. What is a personal hotspot?
A personal hotspot allows you to share your smartphone's internet connection with your iPad or other devices.
6. How do I turn off mobile data on my iPad?
Go to Settings > Cellular Data and toggle the switch to off.
7. Can I connect to public Wi-Fi safely?
It’s advisable to use a VPN when connecting to public Wi-Fi for added security.
8. What should I do if my iPad says "No Internet Connection"?
Check your router, reset your network settings, and ensure that your Wi-Fi is turned on.
9. How do I reset my network settings?
Go to Settings > General > Reset > Reset Network Settings. This will erase saved Wi-Fi passwords.
10. Is there a limit to how many devices can connect to a personal hotspot?
Yes, most devices allow a limited number of connections, usually around 5 to 10 devices, depending on the carrier.
For more information on internet connectivity, visit Apple Support or NBC News for tips on public Wi-Fi safety.
Random Reads
- How to change windows password command prompt
- The complete beginners guide to using roblox studio
- Mastering adobe after effects guide
- Mastering 4 pics 1 word
- How to find out if your phone is unlocked
- How to cut tile around toilet
- How to uninstall steam
- How to uninstall riot games client vanguard
- How to catch deoxys pokemon omega ruby alpha sapphire
- How to install granite countertops