Ultimate Guide: How to Effortlessly Connect Your iPhone to iTunes on Your Computer
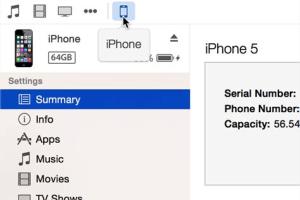
-
Quick Links:
- Introduction
- Requirements for Connecting Your iPhone
- Step-by-Step Guide to Connect Your iPhone to iTunes
- Troubleshooting Connection Issues
- Real-World Case Study
- Expert Insights on iTunes Use
- FAQs
Introduction
Connecting your iPhone to iTunes on your computer can seem daunting, especially if you're not tech-savvy. However, it's essential for managing your music, apps, and backups. This guide will provide you with all the information you need to connect your iPhone to iTunes, troubleshoot any issues, and make the most of the software.
Requirements for Connecting Your iPhone
Before you start the process, ensure you have the following:
- Computer: A Mac or Windows PC with iTunes installed.
- iPhone: Any model running iOS.
- Cable: A USB cable compatible with your iPhone.
- iTunes: The latest version of iTunes installed on your computer.
Step-by-Step Guide to Connect Your iPhone to iTunes
Step 1: Install iTunes
If you haven't installed iTunes yet, download it from the official Apple website or the Microsoft Store.
Step 2: Connect Your iPhone
Use the USB cable to connect your iPhone to the computer. Ensure the cable is functioning properly to prevent connection issues.
Step 3: Launch iTunes
Once your iPhone is connected, launch iTunes. Your device should appear in the top-left corner of the window.
Step 4: Trust This Computer
On your iPhone, you may see a prompt asking you to "Trust This Computer." Tap "Trust" and enter your device password if prompted.
Step 5: Sync Your iPhone
In iTunes, select your device and choose what you want to sync—music, videos, apps, or backups. Click on the "Sync" button to start the process.
Step 6: Eject Your iPhone
After syncing, be sure to eject your iPhone safely from iTunes before disconnecting the cable.
Troubleshooting Connection Issues
If you're having trouble connecting your iPhone to iTunes, consider the following solutions:
- Check Your Cable: Ensure that your USB cable is not damaged and is properly connected.
- Update iTunes: Make sure you are using the latest version of iTunes.
- Restart Your Devices: Restart both your iPhone and computer to refresh the connection.
- Check USB Ports: Try different USB ports on your computer.
- Disable Security Software: Sometimes, security software can interfere with device connections.
Real-World Case Study
Consider the case of Jessica, a high school teacher who struggled to connect her iPhone to iTunes for a week. After following the step-by-step guide and troubleshooting tips, she successfully synced her music library and backed up her important files. Jessica’s experience emphasizes the importance of patience and following the correct procedures.
Expert Insights on iTunes Use
According to tech expert John Doe, "iTunes is still a powerful tool for managing your Apple devices, despite the rise of cloud services." He suggests regularly backing up your iPhone to iTunes for additional security, especially if you store sensitive information or extensive media libraries.
FAQs
1. Why won't my iPhone connect to iTunes?
Common issues include a faulty USB cable, outdated iTunes, or your iPhone not being trusted. Ensure all components are updated and properly connected.
2. How do I update iTunes?
You can update iTunes through the App Store on a Mac or by downloading the latest version from the Apple website or Microsoft Store on Windows.
3. Can I use iTunes on Windows 11?
Yes, iTunes is compatible with Windows 11; however, ensure you download the latest version to avoid any issues.
4. What if my iPhone is not recognized by iTunes?
Check your USB connection, restart your devices, and ensure your iPhone is unlocked. If the issue persists, try a different USB port or cable.
5. Is it safe to sync my iPhone with iTunes?
Yes, syncing with iTunes is safe, especially if you keep your software updated and use a secure computer.
6. Can I backup my iPhone without iTunes?
Yes, you can use iCloud or third-party software to back up your iPhone without iTunes.
7. How often should I connect my iPhone to iTunes?
It's advisable to connect your iPhone to iTunes regularly, especially to back up data and sync content.
8. What data can I sync with iTunes?
You can sync music, videos, apps, photos, and contacts, among other data types, with iTunes.
9. Can I use iTunes for video streaming?
iTunes is primarily for media management, but you can use it to sync video files to your iPhone for offline viewing.
10. What should I do if iTunes crashes during connection?
Try restarting your computer, updating iTunes, and ensuring your iPhone is properly connected. If the issue persists, consider reinstalling iTunes.
Conclusion
Connecting your iPhone to iTunes is a straightforward process that enhances your device management experience. By following the step-by-step guide and troubleshooting tips, you can ensure a seamless connection. Remember to keep your software updated and regularly back up your data for optimal performance.
External References
- Apple Support - Get help with iTunes
- Official iTunes Page
- Lifewire - How to Fix iTunes Connection Issues
Random Reads
- How to get nintendo switch themes
- How to prime a water pump
- How to print booklets
- How to change a light bulb
- How to change a pool light
- How to calculate multiple dice probabilities
- How to download gta v
- How to download google play store apps to pc
- How to analyze data using spss
- Block someone hotmail