Mastering Excel: How to Copy the Same Text to Multiple Cells on Desktop & Mobile
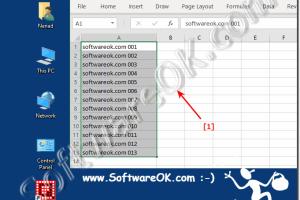
-
Quick Links:
- Introduction
- Why Use Excel for Data Management?
- How to Copy the Same Text to Multiple Cells in Excel (Desktop)
- How to Copy the Same Text to Multiple Cells in Excel (Mobile)
- Case Studies: Real-World Applications
- Expert Insights: Tips for Efficiency
- FAQs
Introduction
Excel is one of the most powerful tools for data management, offering an array of features designed to streamline productivity. One such feature is the ability to copy the same text to multiple cells, a task that can save you significant time and effort during data entry. Whether you are working on a desktop version of Excel or using its mobile counterpart, this guide will provide you with comprehensive methods to achieve this efficiently.
Why Use Excel for Data Management?
Excel is a versatile application used across various industries for data analysis, budgeting, and project management. Its capability to handle large datasets, perform complex calculations, and create visually appealing charts makes it a go-to tool for professionals. Here are some reasons why you should leverage Excel:
- Data Analysis: Excel allows users to analyze data using pivot tables and statistical functions.
- Visualization: Create compelling charts and graphs to present data effectively.
- Automation: Utilize macros to automate repetitive tasks and enhance productivity.
- Collaboration: Easily share and collaborate on spreadsheets with others.
How to Copy the Same Text to Multiple Cells in Excel (Desktop)
Copying text to multiple cells in Excel on a desktop can be done in several ways. Below are detailed methods to accomplish this task:
Method 1: Using the Fill Handle
- Open your Excel worksheet.
- Select the cell containing the text you want to copy.
- Locate the small square at the bottom-right corner of the selected cell (this is the Fill Handle).
- Click and drag the Fill Handle over the cells you want to fill. Release the mouse button once you have covered the desired cells.
- The selected text will be copied to the highlighted cells.
Method 2: Copy and Paste
- Select the cell with the text you wish to copy.
- Press Ctrl + C (Windows) or Command + C (Mac) to copy the text.
- Select the range of cells where you want to paste the text.
- Press Ctrl + V (Windows) or Command + V (Mac) to paste the text into the selected cells.
Method 3: Using the Fill Command
- Type the text you want to copy in a cell.
- Select the cell and go to the Home tab.
- In the Edit group, click on Fill.
- Choose Down, Right, Up, or Left depending on where you want to fill the text.
- The text will be filled in the direction you selected.
How to Copy the Same Text to Multiple Cells in Excel (Mobile)
Copying text in Excel on mobile devices can be slightly different due to the interface. Here’s how to do it:
Method 1: Copy and Paste
- Open the Excel app on your mobile device.
- Tap on the cell containing the text you want to copy.
- Tap and hold until you see the selection handles, then adjust the handles to select the text.
- Select Copy from the context menu that appears.
- Navigate to the cells where you want to paste the text.
- Tap and hold on the first cell where you want to paste, then select Paste.
Method 2: Using the Fill Handle
- Type the desired text in a cell.
- Tap on the cell to select it.
- Look for the Fill Handle (small circle on the bottom-right corner of the cell).
- Drag the Fill Handle over the cells where you want the text to be copied.
Case Studies: Real-World Applications
To better understand the application of these methods, let’s look at some real-world scenarios:
Case Study 1: Inventory Management
A retail store manager uses Excel to manage inventory. By copying product names to multiple cells, they save time when updating stock levels and prices.
Case Study 2: Event Planning
An event planner utilizes Excel for scheduling. Copying the same event description across multiple cells helps streamline the planning process.
Expert Insights: Tips for Efficiency
Experts recommend the following tips to enhance your Excel productivity:
- Use Keyboard Shortcuts: Familiarize yourself with shortcuts to speed up your workflow.
- Leverage Templates: Create and use templates for repetitive tasks.
- Regularly Update Skills: Keep learning new Excel features to maximize efficiency.
FAQs
Here are some common questions related to copying text in Excel:
- Can I copy formulas using these methods? Yes, all methods can be used to copy formulas as well as text.
- Is there a limit to how many cells I can fill at once? While there is no strict limit, performance may vary based on your device and Excel version.
- Can I copy non-adjacent cells? The methods outlined are primarily for adjacent cells. Non-adjacent selections may need separate copying.
- What if I want to copy formatted text? Use the Format Painter tool to copy formatting along with text.
- Can I undo a copy action? Yes, you can press Ctrl + Z (Windows) or Command + Z (Mac) to undo the action.
- Is it possible to copy text across different Excel files? Absolutely, you can copy from one Excel file and paste it into another.
- Are there any mobile-specific limitations? Mobile versions might have fewer features compared to the desktop version, but basic copy-pasting is supported.
- What if I want to copy a specific format without the text? Use the Format Painter tool to transfer formats without copying the text.
- Can I copy text with hyperlinks? Yes, hyperlinks will be copied along with the text using the methods mentioned.
- Is there a way to automate this process? Yes, you can use Excel macros to automate repetitive copy-pasting tasks.
Random Reads
- How to unblock copyright infringement on youtube
- How to unblock your ip address
- How to seam carpet
- How to seal a leaking radiator
- How to add mods to the sims 4
- How to add marker in google maps
- How to organize your computer
- How to order alphabetically in sql
- Blinking orange light xfinity router
- Block coreldraw internet