Ultimate Guide to Creating a Custom Windows Command Prompt for Enhanced Productivity
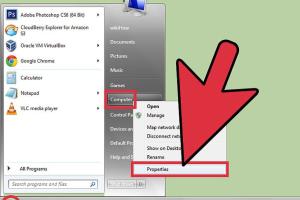
-
Quick Links:
- 1. Introduction
- 2. Understanding Windows Command Prompt
- 3. Customizing Your Command Prompt
- 4. Using Batch Files for Automation
- 5. Installing and Setting Up Windows Terminal
- 6. Advanced Customizations
- 7. Case Studies and Examples
- 8. Conclusion
- 9. FAQs
1. Introduction
The Windows Command Prompt (CMD) is a powerful tool that allows users to execute commands and perform various tasks in a text-based interface. While many use it for basic commands, the true potential of CMD lies in customization. In this comprehensive guide, we will explore how to create a custom Windows Command Prompt, enhancing your productivity and making your command line experience more enjoyable.
2. Understanding Windows Command Prompt
Windows Command Prompt is a command-line interpreter that enables users to execute commands directly. It operates on a text interface, allowing for quick and efficient task execution. Understanding its basic functions and commands can significantly enhance your workflow.
2.1 Basic Commands
- dir: Lists files and directories in the current directory.
- cd: Changes the current directory.
- mkdir: Creates a new directory.
- del: Deletes specified files.
3. Customizing Your Command Prompt
Customizing your Command Prompt can enhance your productivity and make the interface more visually appealing. Here are some effective methods to customize your CMD:
3.1 Changing the Command Prompt Appearance
You can change the appearance of the Command Prompt by modifying its properties. To do this:
- Open Command Prompt.
- Right-click on the title bar and select Properties.
- Navigate to the Colors tab to customize text and background colors.
- Go to the Font tab to change the font style and size.
3.2 Custom Prompt Strings
You can customize the command prompt string to display specific information. For instance, to show the current directory:
prompt $P$G
This command changes the prompt to show the full path followed by a greater-than sign.
3.3 Creating a Custom Startup Script
A custom startup script can automate tasks every time you launch CMD. Here’s how to create one:
- Open Notepad and write your commands.
- Save the file with a .bat extension.
- Place the file in your startup folder.
4. Using Batch Files for Automation
Batch files are powerful scripts that allow you to automate repetitive tasks in Windows. By creating a batch file, you can execute multiple commands with a single click.
4.1 Creating a Batch File
To create a batch file:
- Open Notepad.
- Write your desired commands, each on a new line.
- Save the file with a .bat extension.
4.2 Example of a Simple Batch File
@echo off
echo Hello, World!
pause
5. Installing and Setting Up Windows Terminal
Windows Terminal is a modern terminal application for users of Command Prompt, PowerShell, and WSL. It offers a rich user experience with tabs, themes, and customization options.
5.1 Installing Windows Terminal
You can install Windows Terminal from the Microsoft Store or via PowerShell:
winget install Microsoft.WindowsTerminal
5.2 Customizing Windows Terminal
After installation, you can customize various settings by editing the settings.json file:
- Change the background image.
- Update the color scheme.
- Add custom profiles for different shells.
6. Advanced Customizations
For power users, advanced customizations can streamline workflows. Consider these techniques:
6.1 Using Environment Variables
Environment variables can be used to store data that can be used in commands. For instance, you can create a variable for frequently used paths.
6.2 Creating Aliases
Aliases allow you to create shortcuts for long commands. Create aliases by adding them to your startup script:
doskey ls=dir
7. Case Studies and Examples
Let’s explore some real-world examples of how custom Command Prompts have improved productivity:
7.1 Example 1: Developer Setup
A software developer customized their Command Prompt to include shortcuts for compiling code, launching servers, and navigating project directories. As a result, they reported a 30% increase in productivity.
7.2 Example 2: IT Administrators
IT administrators created batch files for routine maintenance tasks, reducing the time spent on manual updates and backups by 50%.
8. Conclusion
Creating a custom Windows Command Prompt can significantly enhance your workflow and productivity. From changing the appearance to automating tasks with batch files, the possibilities are endless. By implementing the techniques discussed in this guide, you can unlock the full potential of your CMD experience.
9. FAQs
1. How do I change the color of my Command Prompt?
You can change the color by right-clicking the title bar, selecting Properties, and navigating to the Colors tab.
2. Can I create keyboard shortcuts for commands?
Yes, by using the doskey command, you can create aliases for frequently used commands.
3. What is a batch file?
A batch file is a script that contains a series of commands to be executed by the command line interpreter.
4. How do I run a batch file?
To run a batch file, simply double-click it, or execute it from the Command Prompt by typing its name.
5. Is Windows Terminal better than Command Prompt?
Windows Terminal offers more features, including tabs, themes, and better customization options, making it a superior choice for many users.
6. Can I customize the startup commands in Windows Terminal?
Yes, you can customize startup commands by editing the settings.json file and adding your desired commands under profiles.
7. What is an environment variable?
An environment variable is a dynamic value that can affect the way running processes will behave on a computer.
8. How can I automate tasks using Command Prompt?
You can automate tasks using batch files or creating custom scripts that execute your desired commands automatically.
9. Is it safe to download third-party tools for Command Prompt customization?
Always research and download tools from reputable sources to ensure safety and reliability.
10. How can I reset my Command Prompt to default settings?
You can reset to default settings by right-clicking the title bar, selecting Properties, and clicking on the Defaults button.
Random Reads
- Simple ways to erase and reset your computer
- Simple ways to download outlook
- Uploading to icloud paused resolve issue
- Upside down emoji meaning
- How to disband guild world of warcraft
- How to add music to ipod
- How to login to windows xp admin
- How to change adobe illustrator font color
- How to order a phone book
- How to install gnome desktop ubuntu