Mastering CMD Commands: An Ultimate Guide for Beginners and Pros
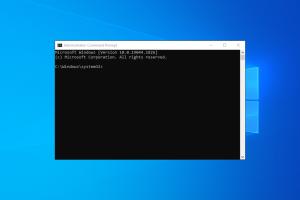
-
Quick Links:
- Introduction
- What is CMD?
- Why Use CMD?
- How to Display CMD Commands
- List of Common CMD Commands
- Step-by-Step Guide to Using CMD Commands
- Case Studies and Real-World Applications
- Tips and Tricks for CMD Users
- FAQs
- Conclusion
Introduction
The Command Prompt, commonly referred to as CMD, is a powerful tool in the Windows operating system. It allows users to perform various tasks by inputting commands directly into a text-based interface. This guide aims to provide a comprehensive understanding of CMD commands, how to display them, and practical examples of their usage.
What is CMD?
The Command Prompt is a command-line interpreter application available in most Windows operating systems. It allows users to execute commands that are not always accessible through the graphical user interface (GUI). CMD is especially useful for troubleshooting, system administration, and automating tasks through scripts.
Why Use CMD?
- Efficiency: CMD can perform tasks faster than the GUI.
- Control: Users can execute commands that provide deeper control over the system.
- Automation: CMD allows for scripting, which can automate repetitive tasks.
- Access to Advanced Features: Certain commands and features are only accessible via CMD.
How to Display CMD Commands
Displaying CMD commands can be done in several ways, depending on your needs:
- Accessing CMD: Type 'cmd' in the Windows search bar and hit Enter.
- Using Help Command: Type
helpand press Enter to see a list of available commands. - Command Syntax: Most commands follow the syntax
command [parameters]. For example,dirdisplays a list of files and folders in the current directory.
List of Common CMD Commands
| Command | Description |
|---|---|
dir |
Lists files and directories in the current directory. |
cd |
Changes the current directory. |
copy |
Copies files from one location to another. |
del |
Deletes one or more files. |
ipconfig |
Displays network configuration settings. |
ping |
Tests the network connection to a specified IP address. |
tasklist |
Displays a list of currently running processes. |
shutdown |
Shuts down or restarts the computer. |
chkdsk |
Checks the file system and disk for errors. |
systeminfo |
Displays detailed configuration information about the computer. |
Step-by-Step Guide to Using CMD Commands
To effectively use CMD commands, follow these steps:
- Open CMD: Press
Win + R, typecmd, and hit Enter. - Familiarize Yourself with Basic Commands: Start with commands like
dirandcd. - Experiment with Parameters: Many commands have parameters that modify their behavior. For instance,
dir /wdisplays a wide format list. - Use Help for Guidance: Type
command /?(for example,copy /?) for detailed help on a specific command. - Practice Regularly: The best way to learn CMD commands is through consistent practice and exploration.
Case Studies and Real-World Applications
CMD commands are widely used in various industries. Here are a few case studies:
- IT Support: IT professionals use CMD for troubleshooting network issues by using commands like
pingandipconfig. - System Administration: Sysadmins often automate tasks using batch scripts that leverage CMD commands.
- Software Development: Developers utilize CMD for version control systems and build automation processes.
Tips and Tricks for CMD Users
Here are some tips to enhance your CMD experience:
- Use Tab Completion: Start typing a command or file name and press the
Tabkey to auto-complete. - Use Up/Down Arrows: Navigate through your command history using the up and down arrow keys.
- Redirect Output: Use the
>symbol to redirect command output to a file (e.g.,dir > output.txt). - Change Colors: Customize the CMD window color using the
colorcommand. - Create Batch Files: Save a series of commands in a text file with a .bat extension to run them in sequence.
FAQs
- 1. What is the purpose of CMD?
- The Command Prompt allows users to execute commands and scripts to perform various tasks in Windows.
- 2. How do I open CMD?
- Press
Win + R, typecmd, and hit Enter. - 3. Can I run CMD commands as an administrator?
- Yes, right-click on the CMD icon and select "Run as administrator."
- 4. What is the difference between CMD and PowerShell?
- PowerShell is more powerful and versatile, allowing for complex scripting and automation tasks compared to CMD.
- 5. How do I find help for a CMD command?
- Type
command /?to get help on a specific command. - 6. Can I use CMD commands to manage files?
- Yes, commands like
copy,del, andmoveare used to manage files. - 7. Is it safe to use CMD commands?
- Yes, but be cautious with commands that modify system settings or delete files.
- 8. How can I automate tasks with CMD?
- You can create batch files that contain a series of commands to be executed sequentially.
- 9. What are common errors I might encounter in CMD?
- Common errors include "Access Denied" and "File Not Found," which typically relate to permissions or incorrect file paths.
- 10. Where can I learn more about CMD?
- Online resources, Microsoft documentation, and tech forums are excellent places to learn more about CMD.
Conclusion
Understanding how to display and use CMD commands can significantly enhance your productivity and system management skills. Whether you're a beginner or a seasoned pro, mastering these commands will empower you to interact with your computer at a deeper level.
For further reading on CMD and command-line utilities, consider visiting these resources:
- Microsoft Windows Commands Documentation
- How-To Geek's Guide to Command Prompt
- Computer Hope's Command Prompt Help
Random Reads
- How to manage labels in gmail
- How to manage your passwords
- How to close a free aol account
- How to close apps on android
- Invert image colors photoshop
- Installing corrugated roofing yourself
- How to test a resistor with a multimeter
- Easy ways to program rca universal remote
- How to install stove with 220 line
- How to install transfer switch