Mastering Microsoft Paint: 5 Quick Steps to Draw a Perfect Circle
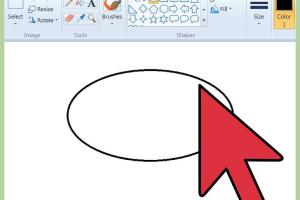
-
Quick Links:
- Introduction
- Understanding Microsoft Paint
- Tools Needed
- Step-by-Step Guide
- Case Studies and Examples
- Expert Insights
- Common Errors in Drawing Circles
- Conclusion
- FAQs
Introduction
Drawing a perfect circle is a fundamental skill in graphic design and digital art. While it may seem daunting, especially for beginners, Microsoft Paint offers simple tools that make this task achievable for everyone. In this guide, we will explore five quick steps to help you draw a perfect circle in Microsoft Paint, enhancing your digital drawing skills.
Understanding Microsoft Paint
Microsoft Paint, often referred to as MS Paint, is a basic graphics painting program that comes pre-installed on Windows operating systems. It provides a user-friendly interface for creating and editing images. The simplicity of Paint allows both novices and experienced users to explore their creativity without the complexities of more advanced software.
Features of Microsoft Paint
- Basic drawing tools (pencil, brush, shapes)
- Text tool for adding annotations
- Color picker and palette options
- Image editing features (resize, rotate, flip)
- Simple interface for quick navigation
Tools Needed
Before diving into the steps, ensure you have the following tools ready:
- Windows computer with Microsoft Paint installed
- Mouse or graphics tablet for precision
- Color palette (optional, for customization)
Step-by-Step Guide
Step 1: Open Microsoft Paint
Start by launching Microsoft Paint from the Start menu. Once open, you'll be greeted with a blank canvas, ready for your artistic endeavors.
Step 2: Select the Ellipse Tool
To draw a circle, you need to utilize the Ellipse tool. Follow these steps:
- Navigate to the toolbar at the top.
- Click on the "Shapes" dropdown menu.
- Select the "Ellipse" option.
Step 3: Choose Your Color
Before drawing, select the desired color from the color palette. This will be the color of your circle. You can choose a fill color or opt for just an outline.
Step 4: Draw the Circle
Here’s where the magic happens:
- Click on the canvas where you want the center of your circle to be.
- Hold down the Shift key on your keyboard to maintain the aspect ratio.
- Drag your mouse outward to create a perfect circle.
Step 5: Final Adjustments
After drawing your circle, you can make adjustments:
- Use the "Select" tool to reposition your circle.
- Utilize the "Eraser" tool for any corrections.
- Experiment with the "Fill with color" tool if you want a filled circle.
Case Studies and Examples
To illustrate the effectiveness of these steps, let's look at a couple of examples:
Example 1: Creating Logos
Many small businesses use Microsoft Paint to design simple logos. By following the steps outlined, users can create circular logos that stand out, illustrating their brand effectively.
Example 2: Educational Purposes
Teachers have used Microsoft Paint to create engaging teaching materials. Drawing circles helps in creating diagrams and visual aids for subjects like mathematics and science.
Expert Insights
Experts in digital art emphasize the importance of mastering basic shapes as they form the foundation for more complex designs. As one graphic designer stated, "The circle is not just a shape; it’s a building block for creativity." Understanding how to draw a perfect circle in software like Microsoft Paint can lead to improved skills in more advanced graphic design tools.
Common Errors in Drawing Circles
Even with a straightforward tool like Microsoft Paint, users can make mistakes. Here are common errors and how to avoid them:
- Not holding the Shift key: This results in an ellipse instead of a perfect circle.
- Dragging too quickly: A rushed movement may create an uneven circle.
- Incorrect color selection: Always double-check your color before starting.
Conclusion
Drawing a perfect circle in Microsoft Paint is a simple yet essential skill for anyone interested in digital art. By following these five quick steps, you can enhance your drawing capabilities and create visually appealing designs. Whether for personal use or professional projects, mastering this skill will serve you well in your creative journey.
FAQs
- 1. Can I draw other shapes in Microsoft Paint?
- Yes, Microsoft Paint allows you to draw various shapes like rectangles, polygons, and lines using similar tools.
- 2. Is Microsoft Paint suitable for professional graphic design?
- While Microsoft Paint is great for beginners and simple designs, professional graphic designers typically use more advanced software.
- 3. What if I make a mistake while drawing?
- You can use the undo function (Ctrl + Z) to revert your last action, or simply erase the unwanted part with the eraser tool.
- 4. Can I save my drawings in different formats?
- Yes, Microsoft Paint supports saving images in formats like BMP, JPEG, PNG, and GIF.
- 5. How can I improve my drawing skills in Microsoft Paint?
- Practice regularly, experiment with different tools, and study designs created by others for inspiration.
- 6. Is there a way to draw perfect circles without holding the Shift key?
- Unfortunately, without holding the Shift key, you cannot maintain the aspect ratio, resulting in an oval shape.
- 7. Can I use a graphics tablet with Microsoft Paint?
- Yes, a graphics tablet can provide more precision and control while drawing compared to a mouse.
- 8. Are there keyboard shortcuts in Microsoft Paint?
- Yes, familiarizing yourself with keyboard shortcuts can enhance your efficiency while using the software.
- 9. How can I change the size of the circle after drawing it?
- You can use the "Select" tool to resize your circle by dragging the corners while maintaining the aspect ratio with the Shift key.
- 10. Can I create filled shapes in Microsoft Paint?
- Yes, you can fill shapes by using the "Fill with color" tool after drawing your shape.
Random Reads
- How to measure capacitance
- How to measure ipad for case
- How to create form in spreadsheet
- Using headset mic pc mac one jack
- How to remove a chuck from a drill
- How to remove a broken or snapped drill bit
- Mastering gps navigation troubleshooting
- Delete lock screen wallpapers ios 16
- Delete cookies safari
- How to find maximum ram capacity