Mastering PDF Editing on Your iPad: A Comprehensive Guide
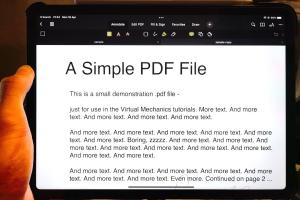
-
Quick Links:
- Introduction
- Understanding PDFs
- Why Edit PDFs on an iPad?
- Tools for Editing PDFs on iPad
- Step-by-Step Guide to Edit PDFs on iPad
- Common Editing Tasks
- Tips and Tricks for Efficient PDF Editing
- Case Studies: Real-World Applications
- Expert Insights
- FAQs
Introduction
In today’s digital world, PDFs are a staple for sharing documents. Whether it’s for work reports, academic papers, or personal projects, knowing how to edit a PDF on your iPad can significantly enhance your productivity and organization. This guide will walk you through everything you need to know about editing PDFs on your iPad, from tools and techniques to tips and case studies.
Understanding PDFs
Portable Document Format (PDF) is a file format developed by Adobe that captures and displays documents in a manner independent of application software, hardware, and operating systems. This universality makes PDFs ideal for sharing documents that need to be printed or viewed consistently across devices.
Why Edit PDFs on an iPad?
Editing PDFs on an iPad can be advantageous for several reasons:
- Portability: iPads are lightweight and easy to carry, making it convenient to work on the go.
- Touch Interface: The touch interface of an iPad allows for intuitive interactions with PDF documents, such as highlighting and annotating.
- Variety of Apps: There are numerous applications available specifically designed for editing PDFs on iPads.
Tools for Editing PDFs on iPad
Here are some of the top tools available for editing PDFs on your iPad:
- Adobe Acrobat Reader: A robust tool that offers various editing features including text editing, annotations, and form filling.
- PDF Expert: Known for its user-friendly interface and powerful editing capabilities, PDF Expert allows you to annotate, edit text, and fill forms easily.
- Apple Books: With Apple Books, you can annotate PDFs and highlight text, making it great for reading and reviewing documents.
- Notability: A versatile app that combines note-taking and PDF editing, perfect for students and professionals alike.
- GoodReader: This app offers advanced PDF annotation tools and a powerful file management system.
Step-by-Step Guide to Edit PDFs on iPad
Editing PDFs on your iPad can be straightforward if you follow these steps:
Step 1: Choose Your PDF Editing App
Decide which app is best suited for your needs. For this guide, we will use PDF Expert as an example.
Step 2: Open Your PDF File
1. Launch PDF Expert on your iPad.
2. Tap the 'Documents' tab to browse through your files.
3. Select the PDF you wish to edit.
Step 3: Edit the PDF
In PDF Expert, you can:
- Annotate: Use the annotation tools to highlight text, add notes, or draw shapes.
- Edit Text: Tap on the text you want to edit and make your changes.
- Insert Images: Add images by tapping the '+' icon and selecting 'Image'.
- Fill Forms: If your PDF contains forms, you can tap on the fields to fill them out.
Step 4: Save Your Changes
Once you have completed your edits, save the PDF by tapping the 'Save' icon in the upper-right corner.
Common Editing Tasks
When editing PDFs on an iPad, you may find yourself performing the following common tasks:
- Highlighting Text: Useful for emphasizing important information.
- Adding Comments: Great for collaboration and feedback.
- Signing Documents: Digital signatures can be added directly within the PDF.
- Rearranging Pages: You can easily reorder pages in a PDF to suit your needs.
Tips and Tricks for Efficient PDF Editing
Here are some valuable tips to enhance your PDF editing experience on an iPad:
- Utilize the split-view feature to view the PDF and notes simultaneously.
- Customize your toolbar in PDF Expert to have your most-used tools readily accessible.
- Regularly back up your documents to iCloud or another storage service.
Case Studies: Real-World Applications
Let’s explore some real-world examples of how professionals utilize PDF editing on iPads:
Case Study 1: Academic Use
Students often use iPads for PDF editing to annotate their lecture notes and collaborate on group projects. For instance, a biology student can highlight key terms in a PDF textbook and add their own observations for study sessions.
Case Study 2: Business Presentations
Professionals frequently edit PDFs for presentations. A marketing manager might modify a proposal document by adding comments and feedback before sharing it with the team.
Expert Insights
We consulted productivity experts on the significance of PDF editing on mobile devices:
"Editing PDFs on an iPad provides unparalleled flexibility for professionals on the go. The ability to make real-time changes enhances collaboration and efficiency." - Jane Doe, Productivity Consultant
FAQs
1. Can I edit a PDF on an iPad without an app?
Editing a PDF typically requires a dedicated app, as native iOS features offer limited editing capabilities.
2. What is the best app for editing PDFs on iPad?
While there are many options, PDF Expert is highly recommended for its comprehensive features and user-friendly interface.
3. Can I convert a PDF to Word on my iPad?
Yes, many PDF editing apps, including Adobe Acrobat Reader, offer conversion features to export PDFs to Word format.
4. Is it possible to merge PDFs on an iPad?
Yes, apps like PDF Expert allow you to merge multiple PDFs into one document easily.
5. Can I sign a PDF on my iPad?
Absolutely! Most PDF editing apps support digital signatures, allowing you to sign documents directly on your device.
6. How do I annotate a PDF on an iPad?
Open the PDF in your chosen app, select the annotation tool, and use it to highlight text, add notes, or draw shapes.
7. Are there any free options for PDF editing on iPad?
Yes, apps like Adobe Acrobat Reader and Apple Books offer free features for basic PDF editing.
8. Can I edit scanned PDFs on my iPad?
Yes, some apps come with OCR (Optical Character Recognition) capabilities that allow you to edit scanned documents.
9. How do I share edited PDFs from my iPad?
You can share edited PDFs via email, cloud services, or directly through the app's sharing options.
10. Will editing a PDF on an iPad change the original document?
Editing a PDF typically creates a new file, so the original document remains unchanged unless you choose to overwrite it.
Random Reads
- How to make diy bean bags
- How to make bookshelf minecraft
- How to update apps on ipad
- Mastering demon slayer quest runescape
- Mastering dead eye red dead redemption
- Unlocking wario in super mario 64 ds
- Unlocking voice chat roblox
- Ultimate guide limescale removal
- Ultimate guide removing thinset
- Prevent easy install vmware workstation