Mastering Excel: A Comprehensive Guide on Editing Pivot Tables
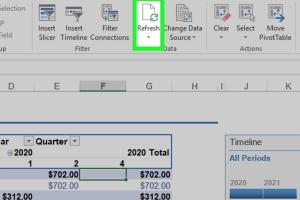
-
Quick Links:
- Introduction
- Understanding Pivot Tables
- Editing Pivot Tables
- Changing the Data Source
- Modifying Row and Column Data
- Updating Calculation Fields
- Rearranging Pivot Table Layout
- Advanced Pivot Table Techniques
- Case Studies
- Common Issues and Troubleshooting
- Conclusion
- FAQs
Introduction
Excel is a powerful tool for data analysis, and one of its most versatile features is the Pivot Table. Pivot Tables allow users to summarize vast amounts of data quickly. However, many users find themselves needing to edit these tables to better represent their data or to adjust for new information. In this comprehensive guide, we’ll explore how to edit a Pivot Table in Excel thoroughly, ensuring you can maximize your data analysis capabilities.
Understanding Pivot Tables
Before diving into editing Pivot Tables, it's essential to understand what they are and how they function. A Pivot Table is a data processing tool that allows you to summarize and analyze complex data sets. Here are some key features:
- Data Summarization: Quickly summarize data using functions such as SUM, COUNT, AVERAGE, and more.
- Dynamic Reports: Create reports that dynamically adjust to your data choices.
- Data Grouping: Group data into categories for more straightforward analysis.
- Data Filtering: Filter data to focus on specific segments or categories.
Editing Pivot Tables
Editing a Pivot Table is a straightforward process, but it requires a clear understanding of the data and what changes you want to make. Below, we will cover several common editing tasks.
Changing the Data Source
If your underlying data has changed or expanded, you may need to update the data source of your Pivot Table.
- Select the Pivot Table you wish to edit.
- Go to the PivotTable Analyze tab.
- Click on Change Data Source.
- In the dialog box, enter the new range or select the new table.
- Click OK to apply the changes.
Modifying Row and Column Data
To modify the data displayed in the rows and columns of your Pivot Table, follow these steps:
- Click and drag fields from the Field List into the respective areas (Rows, Columns).
- To remove a field, drag it from the Pivot Table back to the Field List.
- To reorder fields, drag them within the Rows or Columns area.
Updating Calculation Fields
Sometimes, you may need to adjust the calculations used in your Pivot Table. Here's how to do that:
- Click on the Pivot Table.
- In the PivotTable Analyze tab, click on Fields, Items & Sets.
- Choose Calculated Field to add or modify fields based on existing data.
- Enter the new formula in the dialog box that appears.
- Click Add and then OK.
Rearranging Pivot Table Layout
The layout of a Pivot Table can significantly impact the readability and usefulness of the data. To rearrange the layout:
- Click on the Pivot Table and navigate to the Design tab.
- Choose from various layout options such as Compact Form, Outline Form, or Tabular Form.
- Additionally, you can adjust the report layout settings to show or hide subtotals.
Advanced Pivot Table Techniques
Once you are comfortable with basic editing, you can explore advanced techniques that enhance the functionality of Pivot Tables.
Using Slicers and Filters
Slicers provide a user-friendly way to filter Pivot Table data. Here's how to add them:
- Select the Pivot Table.
- In the PivotTable Analyze tab, click on Insert Slicer.
- Select the fields you want to use as filters and click OK.
- Use the slicers to filter your data visually.
Creating Charts from Pivot Tables
Visualizing your data can provide deeper insights. To create a chart from a Pivot Table:
- Select the Pivot Table.
- Go to the Insert tab and choose the type of chart you want to create.
- Customize your chart as needed.
Case Studies
Let’s consider a few real-world applications of editing Pivot Tables:
- Retail Analysis: A retail company uses Pivot Tables to analyze sales data across various regions and products. By editing their Pivot Table to include new product lines, they can quickly assess performance.
- Financial Reporting: An accountant edits their Pivot Table to reflect updated financial figures, allowing for real-time reporting to stakeholders.
Common Issues and Troubleshooting
While editing Pivot Tables is generally straightforward, users may encounter challenges. Here are some common issues and troubleshooting tips:
- Data Source Not Updating: Ensure that the data range is correctly set to include all relevant data.
- Fields Missing: Check that the fields are still included in the original data source.
- Pivot Table Not Refreshing: Remember to refresh the Pivot Table after making changes to the data source.
Conclusion
Editing a Pivot Table in Excel is a crucial skill for anyone looking to enhance their data analysis capabilities. By understanding how to change data sources, modify layouts, and apply advanced techniques, you can make the most of Excel’s powerful features. Whether you're a beginner or an experienced user, mastering these skills will boost your efficiency and effectiveness in data management.
FAQs
Here are some common questions and answers related to editing Pivot Tables in Excel:
- What is a Pivot Table?
A Pivot Table is a data processing tool used to summarize and analyze large datasets in Excel. - How do I change the data source of a Pivot Table?
Select the Pivot Table, go to the PivotTable Analyze tab, and click on Change Data Source. - Can I edit a Pivot Table without affecting my original data?
Yes, changes to a Pivot Table do not affect the original dataset; they only modify the view. - How do I add a calculated field in a Pivot Table?
Click on the Pivot Table, go to Fields, Items & Sets, and select Calculated Field. - What should I do if my Pivot Table is not refreshing?
Right-click on the Pivot Table and select Refresh to update it with the latest data. - How can I filter data in a Pivot Table?
You can use the Field List to remove fields or apply slicers for visual filtering. - Can I create charts from Pivot Tables?
Yes, you can create various types of charts directly from a Pivot Table. - What if my Pivot Table displays incorrect data?
Check your data source and ensure all relevant data is included; refresh the table if necessary. - How do I change the layout of a Pivot Table?
Click on the Pivot Table, go to the Design tab, and choose your desired layout style. - Are there any shortcuts for editing Pivot Tables?
Yes, using keyboard shortcuts like Alt + J + T + R can speed up your workflow when editing Pivot Tables.
Random Reads
- A comprehensive guide to cutting quartz countertops
- How to restart windows update no download progress
- Best ways to clean plantation shutters
- How to run a cable under carpet
- Mastering minecraft adventure map guide
- Ultimate guide to painting your home interior
- Bookmark websites safari
- How to be an expert minecraft player
- How to be anonymous online
- How to increase ram on pc