Mastering the Art of Emailing Scanned Documents as PDFs: A Comprehensive Guide
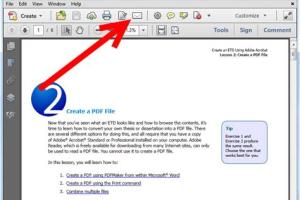
-
Quick Links:
- Introduction
- Understanding PDFs
- Scanning Documents
- Converting Scanned Documents to PDF
- Emailing PDFs
- Best Practices for Emailing PDFs
- Common Issues and Troubleshooting
- Case Studies
- Expert Insights
- FAQs
- Conclusion
Introduction
Emailing scanned documents as PDFs is a skill that many professionals and individuals find essential in today’s digital world. Whether you are submitting an application, sending legal documents, or sharing important information, knowing how to effectively send scanned PDFs can save time and ensure that your documents are received as intended.
Understanding PDFs
PDF, short for Portable Document Format, is a versatile file format that captures and presents documents in a manner independent of application software, hardware, and operating systems. PDFs are widely used for:
- Maintaining layout and formatting across devices
- Securing sensitive documents with password protection
- Creating interactive forms that can be filled out electronically
In this section, we will delve deeper into the benefits of using PDFs and why they are preferred for emailing scanned documents.
Scanning Documents
Before emailing a scanned document as a PDF, you first need to scan the document. Here’s a step-by-step guide:
Step 1: Gather Your Documents
Ensure that all the documents you want to scan are organized and in good condition.
Step 2: Choose Your Scanner
Most modern printers come with built-in scanning capabilities. Alternatively, you can use dedicated scanners or mobile scanning apps.
Step 3: Adjust Settings
Before scanning, adjust your settings for optimal results:
- Select the resolution (300 DPI is recommended for text documents)
- Choose color settings (color or grayscale)
- Decide on the file format (select PDF)
Step 4: Scan Your Document
Place the document in the scanner, and initiate the scanning process. Once complete, save the file in a known location.
Converting Scanned Documents to PDF
If your scanner doesn’t save directly to PDF, you may need to convert the scanned images. Here are methods to do so:
Using Online Tools
There are several online converters available. Simply upload your images and download the PDF. Some popular options include:
Using Software
Software like Adobe Acrobat, Microsoft Word, or even Google Drive can convert images to PDF. Here’s how to do it with a few examples:
Using Adobe Acrobat
- Open Adobe Acrobat, click on "Create," and select "PDF from File."
- Locate your scanned images and click "Open."
- Save the new PDF document.
Using Google Drive
- Upload the scanned images to Google Drive.
- Right-click on the image and select "Open with" > "Google Docs."
- Once opened, go to "File" > "Download" > "PDF Document."
Emailing PDFs
Once your document is ready as a PDF, the next step is emailing it. Follow these steps:
Step 1: Open Your Email Client
Log into your email account and click on "Compose" or "New Email."
Step 2: Attach the PDF
Click on the "Attach" button (usually represented by a paperclip icon) and navigate to where you saved your PDF. Select it and click "Open."
Step 3: Fill Out Email Details
Enter the recipient’s email address, add a subject line, and write a brief message. Here’s an example of what to include:
Subject: Submission of Scanned Document
Dear [Recipient's Name],
Please find attached the scanned document as requested. If you have any questions, feel free to reach out.
Best,
[Your Name]
Step 4: Send the Email
Review your email for any errors, then click "Send."
Best Practices for Emailing PDFs
To ensure your PDF emails are effective, consider the following best practices:
- Keep file size manageable (ideally under 10MB).
- Use descriptive file names (e.g., "Invoice_1234.pdf").
- Include a brief message outlining the purpose of the email.
- Consider password-protecting sensitive information.
Common Issues and Troubleshooting
When emailing scanned PDFs, you may encounter some common issues:
Issue 1: Email Size Limitations
If your PDF is too large, consider compressing it using tools like iLovePDF or Adobe Acrobat online.
Issue 2: Attachment Not Received
If your recipient cannot locate the attachment, suggest checking their spam folder or resend the email.
Issue 3: Compatibility Issues
Ensure that your PDF is accessible on different devices. Test it on both desktop and mobile platforms if possible.
Case Studies
To illustrate the importance of emailing scanned documents as PDFs, consider the following case studies:
Case Study 1: Legal Firm
A legal firm implemented a policy for emailing scanned documents as PDFs to enhance security and maintain formatting. This change reduced miscommunication and errors in document handling by 30%.
Case Study 2: Freelance Designer
A freelance designer began sending project proposals as PDFs to clients. This practice led to a 50% increase in proposal acceptance rates due to the professional appearance of the documents.
Expert Insights
According to industry experts, the key to effective communication through emailed PDFs lies in clarity and professionalism. Ensure that your PDFs are clear, well-organized, and free of errors to convey reliability and competence.
FAQs
1. Can I scan a document directly to PDF?
Yes, most modern scanners allow you to save scanned documents directly as PDFs.
2. What if my PDF file is too large to email?
You can compress the PDF using various online tools to make it smaller.
3. Can I password-protect my PDF before emailing it?
Yes, many software options allow you to add password protection to your PDFs.
4. How do I know if my recipient received the email?
Follow up with your recipient to confirm they received the email and attachment.
5. What's the best format for scanned documents?
PDF is generally the best format for scanned documents as it maintains formatting and is widely accepted.
6. Can I send multiple scanned documents in one PDF?
Yes, you can combine multiple scanned images into a single PDF using various tools.
7. What software do I need to convert scanned documents to PDF?
Software like Adobe Acrobat, Microsoft Word, or online tools can help you convert scanned documents to PDFs.
8. What if the PDF looks distorted when emailed?
Ensure that the scanning resolution is set correctly, and try to re-scan the document.
9. Are there any security risks in emailing PDFs?
Yes, be cautious with sensitive information. Use password protection and avoid sharing confidential data unless necessary.
10. How long does it take to scan and email a document?
The process can take just a few minutes, depending on the number of pages and your scanning setup.
Conclusion
Emailing scanned documents as PDFs is a valuable skill that enhances communication and professionalism. By following the steps and best practices outlined in this guide, you can streamline your document-sharing process and avoid common pitfalls. Whether you're a professional, student, or anyone in need of sharing documents, mastering this skill will undoubtedly benefit you in the long run.