Mastering Adobe Acrobat: 3 Simple Techniques to Remove Text, Graphics, and Pages
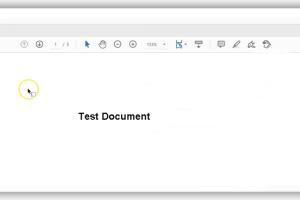
-
Quick Links:
- Introduction
- Why Use Adobe Acrobat?
- Method 1: Using the Edit Tool to Remove Text and Graphics
- Method 2: Deleting Pages with the Organize Pages Tool
- Method 3: Utilizing the Redact Tool for Sensitive Information
- Expert Insights on PDF Editing
- Case Studies: Real-World Applications
- Conclusion
- FAQs
Introduction
Adobe Acrobat is a powerful tool that allows users to manage their PDF files with ease. Whether you need to remove unnecessary text, graphics, or even entire pages, mastering these skills can significantly enhance your productivity. In this article, we'll explore three straightforward methods to delete text, graphics, and pages in Adobe Acrobat, empowering you to streamline your PDF editing process.
Why Use Adobe Acrobat?
Adobe Acrobat is one of the most widely used PDF editing tools globally, offering a variety of features that cater to personal and professional needs. Its user-friendly interface, combined with advanced functionalities, makes it an ideal choice for anyone looking to edit PDF documents efficiently. Here are a few reasons why you should consider using Adobe Acrobat:
- Comprehensive Tools: From text editing to graphic manipulation, Adobe Acrobat covers all your needs.
- High Compatibility: It seamlessly integrates with various file formats and other Adobe products.
- Security Features: Protect sensitive information with built-in security options.
Method 1: Using the Edit Tool to Remove Text and Graphics
The Edit tool is perhaps the most straightforward way to delete text and graphics from your PDF. Follow these steps:
- Open your PDF: Launch Adobe Acrobat and open the PDF file you wish to edit.
- Select the Edit PDF Tool: In the right-hand panel, click on "Edit PDF." This will enable the editing capabilities.
- Click on the Text or Graphic: Hover over the text or graphic you wish to remove. A bounding box will appear.
- Delete the Content: Press the "Delete" key on your keyboard or right-click and select "Delete." The selected content will be removed.
By using the Edit tool, you can easily modify your documents and ensure they meet your specific requirements.
Method 2: Deleting Pages with the Organize Pages Tool
Sometimes, you may find that entire pages are unnecessary. The Organize Pages tool is designed for this purpose. Here’s how to delete pages:
- Open the Organize Pages Tool: In the right-hand panel, click on "Organize Pages."
- Select the Pages: You will see thumbnails of all pages in your document. Click on the page(s) you want to delete.
- Delete the Selected Pages: Click the "Delete" icon in the toolbar, or right-click on the page and select "Delete." This will remove the selected pages from your document.
Using the Organize Pages tool can help you manage lengthy documents by removing any superfluous pages, enhancing readability and focus.
Method 3: Utilizing the Redact Tool for Sensitive Information
If you need to remove sensitive information permanently, the Redact tool is your best option. Here’s how to use it:
- Open the Redact Tool: Click on "Tools" in the upper left, then select "Redact."
- Select the Text or Graphics to Redact: Highlight the text or graphic you want to redact. You can also use the "Mark for Redaction" feature for multiple selections.
- Apply Redactions: Click on "Apply" in the toolbar. This will permanently remove the selected content and replace it with a black box or blank space.
The Redact tool is essential for ensuring that confidential information is not recoverable, making it a vital component of document security.
Expert Insights on PDF Editing
Experts recommend regularly updating your skills in using PDF editing tools. Adobe Acrobat is constantly evolving, and staying informed about new features can greatly enhance your efficiency. Moreover, understanding the nuances of PDF management can save you time and effort in your daily tasks.
Case Studies: Real-World Applications
Let’s look at a few case studies where effective use of Adobe Acrobat resulted in significant improvements:
- Case Study 1: A marketing agency streamlined its client report generation by removing unnecessary pages, resulting in a 30% reduction in document length and increased clarity.
- Case Study 2: A legal firm utilized the Redact tool to protect client information, ensuring compliance with privacy laws and maintaining client trust.
Conclusion
Mastering Adobe Acrobat can significantly enhance your PDF management skills. By utilizing the Edit tool, Organize Pages tool, and Redact tool, you can effectively remove text, graphics, and pages with ease. These techniques will not only save you time but also improve the overall quality of your documents.
FAQs
- 1. Can I recover deleted text or pages in Adobe Acrobat? No, once content is deleted using the methods described, it cannot be recovered unless you have an original copy of the document.
- 2. What file formats can I edit in Adobe Acrobat? Adobe Acrobat primarily edits PDF files, but it can also convert and edit files from formats like Word and Excel.
- 3. Is Adobe Acrobat free to use? Adobe Acrobat offers a free version with limited features; however, the full version requires a subscription.
- 4. Can I edit scanned documents in Adobe Acrobat? Yes, using the OCR (Optical Character Recognition) feature, you can edit text in scanned documents.
- 5. How do I ensure the security of my PDFs after editing? Utilize the password protection and redaction features to secure sensitive information.
- 6. Can I edit multiple pages at once in Adobe Acrobat? Yes, you can select and edit multiple pages using the Organize Pages tool.
- 7. Does Adobe Acrobat support collaborative editing? Yes, you can share documents for review and collaborate with others in Adobe Acrobat.
- 8. How can I customize my Adobe Acrobat interface? You can customize your workspace by rearranging tools and panels according to your preferences.
- 9. What should I do if I can’t find the Edit tool? Ensure you are using the latest version of Adobe Acrobat, as the interface may vary across different versions.
- 10. Are there alternatives to Adobe Acrobat for PDF editing? Yes, there are several alternatives like Foxit PhantomPDF, Nitro PDF, and PDF-XChange Editor.
Random Reads
- How to download gta v
- How to choose a good xbox gamertag
- Fix broken phone display
- Fix cyclic redundancy check error
- How to make sword in minecraft
- How to clean maintain window air conditioner
- How to clean mortar off bricks
- How to switch to japanese app store
- How to switch sim cards
- How to fit and install a bath panel