Mastering iMovie: A Comprehensive Guide to Exporting Videos in HD
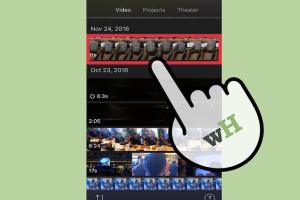
-
Quick Links:
- Introduction
- Understanding HD Video
- Pre-Export Checklist
- Step-by-Step Export Guide
- Post-Export Tips
- Case Studies
- Expert Insights
- Common Issues and Troubleshooting
- FAQs
Introduction
iMovie, Apple's user-friendly video editing software, is a powerful tool for anyone looking to create stunning videos. Whether you're a budding filmmaker, a small business owner, or simply someone who loves to document life’s moments, knowing how to export your projects in high definition (HD) is crucial. This guide will take you through the entire process, ensuring you can share your creations with the world in the best quality possible.
Understanding HD Video
HD, or High Definition, refers to video resolutions higher than standard-definition (SD) video. Common HD formats include:
- 720p (1280x720 pixels)
- 1080p (1920x1080 pixels)
- 4K (3840x2160 pixels)
Exporting in HD not only enhances the viewing experience but also allows for better compatibility with various platforms, including YouTube, Vimeo, and social media.
Pre-Export Checklist
Before you hit that export button, ensure you've completed the following:
- Final Review: Watch your entire project to catch any last-minute errors.
- Audio Levels: Check that your audio is balanced and clear.
- Project Settings: Ensure your project settings align with your intended export resolution.
- File Organization: Organize any assets you may need post-export.
Step-by-Step Export Guide
Here’s a detailed, step-by-step guide for exporting your iMovie video in HD:
Step 1: Open Your Project
Launch iMovie and open the project you wish to export.
Step 2: Click on the Export Button
Locate the export button in the upper-right corner of the iMovie interface—it looks like a box with an arrow pointing upward.
Step 3: Choose Export Settings
After clicking the export button, you'll be prompted to select various settings:
- File Format: Choose 'File' for general use.
- Resolution: Select either 720p or 1080p, depending on your needs.
- Quality: Opt for 'High' or 'Best' for optimal quality.
- Compress: Choose 'Better Quality' if you prioritize quality over file size.
Step 4: Name Your File and Select Destination
Give your video a name and choose a location on your Mac where you want to save it.
Step 5: Export Your Video
Click on 'Next,' and then 'Save.' iMovie will begin processing your video. This may take some time, depending on the length and complexity of your project.
Post-Export Tips
Once your video is exported, consider the following:
- Review the Exported Video: Watch it once more to ensure everything looks good.
- File Backup: Back up your file to a cloud service or external drive.
- Share Smartly: When sharing online, consider the platform's recommended settings for optimal playback.
Case Studies
To illustrate the importance of exporting videos in HD, let's look at a couple of case studies:
Case Study 1: Small Business Marketing
A local bakery created promotional videos for their social media platforms. By exporting their videos in 1080p, they noticed a significant increase in engagement, with views increasing by over 50% compared to their previous SD exports.
Case Study 2: Travel Vlogging
A travel vlogger consistently exported videos in 4K resolution. This choice not only showcased the stunning landscapes but also attracted a larger audience, leading to sponsorship opportunities with travel brands.
Expert Insights
Experts recommend always prioritizing HD exports, as viewers are less likely to engage with low-quality videos. According to a survey conducted by Wyzowl, 84% of consumers say they've been convinced to buy a product after watching a brand's video.
Common Issues and Troubleshooting
Sometimes, exporting can come with its challenges. Here are some common issues and their solutions:
- Export Fails: Ensure that your software is updated and restart iMovie.
- Quality Loss: Double-check your export settings to confirm you're selecting the highest quality options.
- Long Export Times: Make sure your computer has enough resources available and close unnecessary applications.
FAQs
1. What is the best resolution to export in iMovie?
The best resolution typically is 1080p, as it offers a good balance between quality and file size.
2. Can I export in 4K using iMovie?
Yes, if you are using iMovie 10.1 or later, you can export in 4K.
3. How do I ensure the best quality when exporting?
Select 'Best' quality and 'Better Quality' compression in the export settings.
4. What file format should I choose for exporting?
Choosing the 'File' format is usually best for most uses.
5. How long does it take to export a video?
The time varies based on video length and complexity, but larger files typically take longer.
6. Can I export directly to YouTube from iMovie?
Yes, iMovie allows direct export to YouTube with specific settings.
7. What's the difference between 720p and 1080p?
1080p has a higher resolution and provides better detail than 720p.
8. How do I fix audio issues in my exported video?
Check your audio levels in the editing phase before exporting.
9. Can I edit the video after exporting?
Once exported, you cannot edit the video directly in iMovie. You would need to import it back into iMovie for any changes.
10. What should I do if my video quality is poor after exporting?
Check your export settings and ensure you selected the highest quality options available.
Random Reads
- Remove gorilla glue
- Remove lacquer from brass
- How to split pdf files
- How to solder wires electronics
- How to ask questions online
- How to ask parents for mature video game
- How to choose the size of a dehumidifier
- How to convert a word file to indesign
- How to contact verizon customer support
- How to build a fake wall