Mastering Outlook: The Ultimate Guide to Exporting Contacts Easily
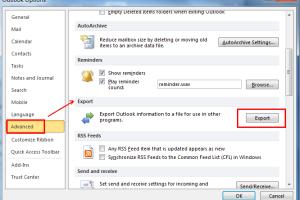
-
Quick Links:
- Introduction
- Understanding Outlook Contacts
- Preparing for Export
- Step-by-Step Export Guide
- Exporting to Different Formats
- Common Issues and Troubleshooting
- Case Studies and Expert Insights
- Conclusion
- FAQs
Introduction
Exporting contacts from Outlook can seem daunting, especially for users who are not tech-savvy. However, understanding how to manage your contacts effectively is crucial for maintaining professionalism in both personal and business communications. This guide will provide you with everything you need to know about exporting contacts from Outlook, ensuring that you can handle your contact information with ease.
Understanding Outlook Contacts
Microsoft Outlook is more than just an email client; it is a powerful tool for managing your contacts, calendars, and tasks. Before we dive into the export process, it is essential to understand the different types of contacts you may have in Outlook:
- Personal Contacts: Individuals you communicate with regularly.
- Business Contacts: Professional connections, clients, or vendors.
- Distribution Lists: Groups of contacts that you can email simultaneously.
Recognizing these categories will help you decide how to organize your exported data.
Preparing for Export
Before exporting your contacts, it's essential to prepare your Outlook account:
- Backup Data: Always backup your Outlook data file (.pst) before making any changes.
- Organize Contacts: Review your contacts and remove duplicates or outdated information.
- Check Permissions: Ensure you have permission to export contacts, especially if you’re working with a business account.
Step-by-Step Export Guide
Now, let’s walk through the step-by-step process of exporting contacts from Outlook:
Step 1: Open Outlook
Launch the Outlook application on your computer. Ensure you are logged in to the correct account from which you want to export contacts.
Step 2: Navigate to People
On the bottom left of the Outlook window, click on the "People" icon to access your contacts. This can vary slightly depending on your version of Outlook.
Step 3: Select the Contacts to Export
Choose the contacts you wish to export. You can select individual contacts by clicking on them or multiple contacts by holding the Ctrl key while clicking.
Step 4: Go to File Menu
Click on the File menu in the top left corner of Outlook.
Step 5: Select Open & Export
From the File menu, select Open & Export, then click on Import/Export.
Step 6: Choose Export Option
In the Import and Export Wizard, select Export to a file, then click Next.
Step 7: Choose File Type
Select the file type for your exported contacts. The most common formats are:
- Comma Separated Values (CSV): Ideal for importing into other programs.
- Outlook Data File (.pst): For backing up or transferring contacts within Outlook.
Choose your preferred format and click Next.
Step 8: Select the Contacts Folder
Choose the contacts folder you want to export. This is typically labeled "Contacts". Click Next.
Step 9: Choose Export Location
Select a location on your computer to save the exported file. Choose a name for your file and click Finish.
Step 10: Complete Export
Outlook will begin exporting your contacts. Once completed, you will receive a confirmation message.
Exporting to Different Formats
Depending on your needs, you might want to export your contacts in different formats:
Exporting to CSV
CSV files are widely used for data import/export. Follow the steps outlined above, selecting CSV as your file format. This format is ideal for importing contacts into services like Google Contacts or other CRM systems.
Exporting to Outlook Data File (.pst)
This format is useful for backing up your Outlook data or transferring it to another Outlook account. When exporting as a .pst file, ensure you remember the password if you choose to encrypt the file.
Common Issues and Troubleshooting
While exporting contacts from Outlook should be a straightforward process, users may encounter some issues. Here are common problems and how to troubleshoot them:
Problem 1: Export Process Fails
If the export process fails, ensure that you have the necessary permissions and that your Outlook application is up to date.
Problem 2: Missing Contacts in Exported File
Double-check that you selected the correct folder and contacts before exporting. If you only selected a portion of contacts, only those will appear in the exported file.
Problem 3: File Format Issues
If the exported file doesn’t open correctly, ensure you are using a compatible application. For CSV files, use spreadsheet software like Microsoft Excel.
Case Studies and Expert Insights
To provide a deeper understanding of the importance of effective contact management, consider the following case studies:
Case Study 1: Small Business Owner
A small business owner struggled with managing customer relationships due to disorganized contact information. After exporting and categorizing contacts, they implemented a CRM system that improved customer interaction by 30%.
Case Study 2: Corporate Executive
A corporate executive needed to transition their contacts between different email platforms. By exporting contacts correctly, they maintained continuity in communications without losing valuable connections.
Expert Insight
According to digital management expert Dr. John Smith, “The ability to export contacts seamlessly can save time and enhance productivity, especially in a business context.”
Conclusion
Exporting contacts from Outlook is a crucial skill that can streamline your personal and professional communication efforts. By following the steps outlined in this guide, you can effectively manage your contacts and ensure that you have access to important information when you need it most.
FAQs
1. What file formats can I use to export contacts from Outlook?
You can export contacts as CSV files or Outlook Data Files (.pst).
2. Can I export only a selection of contacts?
Yes, you can select specific contacts and export them instead of exporting all contacts.
3. What should I do if the export process fails?
Check your permissions and ensure Outlook is updated. Restart the application if necessary.
4. How do I import the exported contacts into another application?
Use the import feature of the respective application, selecting the file format you exported (CSV or .pst).
5. Will my contact information be lost during export?
No, exporting contacts does not delete them from Outlook; it merely creates a copy.
6. How can I back up my Outlook contacts?
Export your contacts to a .pst file for backup purposes.
7. Can I export contacts from Outlook Web App?
Yes, the process is similar, but the steps may vary slightly. Refer to the web version's help section for guidance.
8. Can I export distribution lists?
Yes, distribution lists can also be exported along with individual contacts.
9. What if I encounter formatting issues with the CSV file?
Open the CSV file in a spreadsheet program and ensure that the data is properly aligned and formatted.
10. Is there an automated way to export contacts from Outlook?
Yes, various third-party tools can automate the export process, but ensure they are reputable before use.
Random Reads