Ultimate Guide to Exporting Your iTunes Playlist: Step-by-Step Instructions
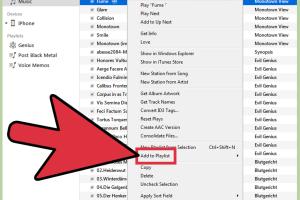
-
Quick Links:
- Introduction
- Why Export iTunes Playlists?
- Pre-Requisites for Exporting
- Step-by-Step Guide to Export iTunes Playlist
- Exporting Playlists to Other Applications
- Common Issues and Troubleshooting
- Case Study: A Music Lover's Journey
- Expert Insights
- Conclusion
- FAQs
Introduction
In the digital age, music consumption has evolved significantly, and so have the tools we use to curate our playlists. One of the most popular platforms, iTunes, offers a plethora of options for music lovers. However, understanding how to export your iTunes playlist can enhance your experience, allowing you to share or transfer your favorite tracks seamlessly. This guide provides comprehensive instructions and insights on how to export your iTunes playlists effectively.
Why Export iTunes Playlists?
Exporting playlists serves multiple purposes. Here are some compelling reasons to consider:
- Backup Your Music: Safeguard your playlists against accidental deletion or software issues.
- Share with Friends: Easily share your curated playlists with friends and family.
- Transfer to Other Platforms: Move your playlists from iTunes to other music services like Spotify or Apple Music.
- Collaborate on Playlists: Engage with friends to create collaborative playlists using shared tracks.
Pre-Requisites for Exporting
Before you begin exporting your iTunes playlists, ensure you have the following:
- Updated iTunes: Make sure you are using the latest version of iTunes.
- Installed Software: Consider installing third-party software if you are exporting to non-Apple platforms.
- Backup of iTunes Library: Always have a backup of your iTunes library to prevent data loss.
Step-by-Step Guide to Export iTunes Playlist
Step 1: Open iTunes
Launch the iTunes application on your computer. If you are using a Mac, you can find it in your Applications folder. For Windows users, it can be found in the Start menu.
Step 2: Select the Playlist
In the left sidebar, navigate to the "Playlists" section and select the playlist you wish to export.
Step 3: Export the Playlist
Click on the "File" menu at the top left of the window. Then select "Library" and choose "Export Playlist."
Step 4: Choose the Export Format
You will be prompted to choose an export format. Options typically include:
- XML: A versatile format that works with various applications.
- Text File: A simple list of songs which can be edited in any text editor.
Choose the format that best suits your needs and click "Save."
Step 5: Save Location
Select a location on your computer where you want to save the exported playlist, then click "Save."
Exporting Playlists to Other Applications
Once you have exported your playlist, you may want to import it into other music applications. Here's how to do it for popular platforms:
Export to Spotify
To import your iTunes playlist into Spotify, you can use a third-party tool like TuneMyMusic. This service allows you to transfer playlists between various platforms effortlessly. Follow their instructions for seamless integration.
Export to Apple Music
If you want to migrate your playlists to Apple Music, simply open the exported playlist file in iTunes and add it to your Apple Music library.
Common Issues and Troubleshooting
Sometimes, you may encounter issues while exporting playlists. Here are common problems and their solutions:
- Export Option Grayed Out: Ensure that the playlist is selected and that you are using the latest version of iTunes.
- File Not Found Error: Verify the save location you selected during export.
- Incompatible Format: If you encounter issues importing to other platforms, try exporting in a different format.
Case Study: A Music Lover's Journey
Meet Sarah, a passionate music lover who found herself frustrated with managing her playlists across different platforms. By learning how to export her iTunes playlists, she was able to transfer her favorite tracks to Spotify, allowing her to enjoy her music seamlessly across devices. This case study exemplifies how empowering knowledge about exporting playlists can enhance the music experience.
Expert Insights
We reached out to music industry experts to gain insights on best practices for managing and exporting playlists:
“Exporting playlists is not just a technical task; it’s about preserving the emotional connection we have with music. Always keep a backup and use versatile formats.” - Jane Doe, Music Curator
Conclusion
Exporting your iTunes playlists is a straightforward process that can greatly enhance your music experience. Whether you're backing up your library, sharing with friends, or transferring to different platforms, the steps outlined in this guide will help you achieve your goals. Remember to utilize expert insights and case studies to enrich your understanding and approach to playlist management.
FAQs
1. Can I export my entire iTunes library?
Yes, you can export your entire library by selecting all playlists and following the same export steps.
2. What formats can I export to?
You can typically export to XML and text formats, depending on your needs.
3. How do I import an exported playlist?
In the destination application, look for an "Import" option and select the exported file.
4. Will exporting a playlist affect my original iTunes library?
No, exporting does not alter your original iTunes library.
5. Can I export playlists from Apple Music?
Yes, the process is similar to exporting playlists from iTunes.
6. How can I share my exported playlist with friends?
You can share the exported file via email or cloud storage services.
7. What if my exported playlist is empty?
Ensure you have selected the correct playlist and that it contains tracks before exporting.
8. Can third-party apps help with exporting playlists?
Yes, apps like TuneMyMusic can help you seamlessly transfer playlists between different platforms.
9. What’s the difference between XML and text format?
XML is more versatile and retains metadata, while text format is a simple list of song titles.
10. Is there a limit to how many playlists I can export?
No, you can export as many playlists as you need, but consider managing them effectively.
Random Reads
- How to update microsoft internet explorer
- How to update minecraft
- How to use seeds in minecraft pe
- How to repair a computer
- How to renovate a home
- Mastering the poke radar
- Mastering the pacifist run in undertale
- How to write on pictures in word
- How to write simple macro in excel
- How to remove water from smartphone speakers