How to Easily Extract GZ Files on Windows, Linux, Mac, and Mobile Devices
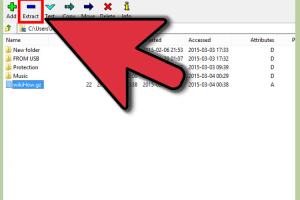
-
Quick Links:
- Introduction
- What is a GZ File?
- Importance of Extracting GZ Files
- Extracting GZ Files on Windows
- Extracting GZ Files on Linux
- Extracting GZ Files on Mac
- Extracting GZ Files on Mobile Devices
- Common Issues and Solutions
- Case Studies
- Expert Insights
- FAQs
Introduction
In today’s digital age, file compression is a common practice used to save space and make file transfers more efficient. One of the widely used compression formats is GZ, short for Gzip, which is primarily utilized in Unix-based systems. This article will provide a comprehensive guide on how to extract GZ files on various operating systems, including Windows, Linux, Mac, and mobile devices. Whether you are a beginner or a seasoned user, this guide will equip you with the knowledge to handle GZ files with ease.
What is a GZ File?
A GZ file is a file compressed using the Gzip compression algorithm. This format is commonly used to reduce the size of files, making them easier to store and transfer. GZ files typically contain a single file compressed to save space. They are often used in conjunction with tar files (.tar) in Linux and Unix environments, where multiple files are archived into a tarball before being compressed into a GZ file.
Importance of Extracting GZ Files
Extracting GZ files is crucial for accessing the data contained within them. Compressed files save space and bandwidth during file transfers, but they must be extracted before the files can be used. Understanding how to extract GZ files is essential for anyone working with compressed data, whether in software development, system administration, or everyday file management tasks.
Extracting GZ Files on Windows
Using Built-in Windows Tools
Windows does not natively support GZ file extraction, so you might need to use third-party software. However, if you have Windows Subsystem for Linux (WSL) installed, you can use Linux commands to extract GZ files directly in Windows.
Step-by-Step Guide Using 7-Zip
- Download and install 7-Zip from 7-zip.org.
- Right-click on the GZ file you want to extract.
- Select “7-Zip” from the context menu.
- Choose “Extract Here” to extract the files in the same directory or “Extract to [folder]” to create a new folder.
Extracting GZ Files Using Command Prompt
If you have WSL installed, you can use the command line:
gzip -d file.gzExtracting GZ Files on Linux
Linux users have several built-in commands at their disposal to extract GZ files.
Using the Terminal
- Open your terminal.
- Navigate to the directory containing the GZ file using the
cdcommand. - Run the command:
- This will decompress the GZ file in the same directory.
gunzip file.gzUsing tar Command
If the GZ file is part of a tar archive, you can extract it using:
tar -xvzf file.tar.gzThis command will extract all files contained in the archive.
Extracting GZ Files on Mac
Mac users can leverage the built-in Archive Utility or use Terminal commands to extract GZ files.
Using Finder
- Locate the GZ file in Finder.
- Double-click the GZ file to extract it using the Archive Utility.
Using Terminal
For users who prefer the command line:
gunzip file.gzThis will decompress the GZ file in the same directory.
Extracting GZ Files on Mobile Devices
Mobile users can also extract GZ files using specific applications available on both Android and iOS platforms.
For Android
- Download a file extraction app like ZArchiver from the Google Play Store.
- Open the app and locate the GZ file.
- Select the GZ file and choose “Extract” to decompress it.
For iOS
- Download an app like iZip from the App Store.
- Open iZip and locate the GZ file.
- Tap on the file and select “Extract” to decompress the content.
Common Issues and Solutions
Issue: File Corruption
If the GZ file fails to extract, it may be corrupted. Try re-downloading the file from the source.
Issue: Unsupported Format
Ensure that the file is indeed a GZ file and not another format that has been mislabeled.
Case Studies
In various industries such as software development and data analytics, handling GZ files efficiently can lead to significant time and resource savings. For example, a software team utilizing GZ files for storing backups reported a 30% reduction in storage costs after implementing proper extraction techniques.
Expert Insights
Experts recommend staying updated on the latest compression technologies, as they evolve rapidly. Understanding the nuances of file extraction not only improves efficiency but also enhances data management practices in professional environments.
FAQs
1. What is a GZ file used for?
A GZ file is used for compressing files to save space and facilitate faster file transfers.
2. Can I open a GZ file without software?
On Linux and Mac, you can use built-in terminal commands. On Windows, third-party software is generally required.
3. Are GZ files secure?
GZ files do not provide security features. For sensitive data, consider encrypting the files before compression.
4. What if the extraction fails?
Check if the file is corrupted or if you have the right software to extract it.
5. Can I extract multiple GZ files at once?
Yes, using command line tools on Linux and Mac, you can extract multiple GZ files in a single command.
6. How can I know if a GZ file is corrupted?
If the extraction fails with an error message, the GZ file may be corrupted.
7. Is there a limit to the file size for GZ files?
GZ files can theoretically handle very large sizes, but practical limits may be imposed by the software used for extraction.
8. Can I create GZ files?
Yes, you can create GZ files using various compression tools available on all major operating systems.
9. Is it possible to extract GZ files on older versions of Windows?
Older versions of Windows may require specific third-party software as they lack built-in support for GZ files.
10. What are the alternatives to GZ files?
Alternatives include ZIP, RAR, and TAR formats, each with different advantages and use cases.
Random Reads
- Mastering drop caps in microsoft word
- How to uninstall internet explorer 11 windows 7
- How to make a text based game
- How to make a tesla coil
- How to obtain legendary pokemon emerald
- How to obtain crobat pokemon
- How to delete songs from your ipod
- How to delete temporary files windows 10
- How to transfer photos from iphone to ipad
- How to make your phone vibrate complete guide