Mastering Your Printer: The Ultimate Guide to Finding Your Printer's IP Address
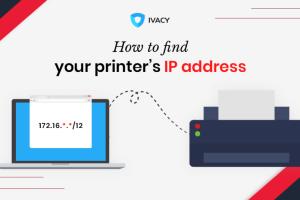
-
Quick Links:
- Introduction
- What is an IP Address?
- Why You Need Your Printer's IP Address
- How to Find Your Printer's IP Address
- Using the Printer Display
- Using Your Computer
- Using Your Router
- Using Command Prompt
- Using Mobile Apps
- Common Issues and Troubleshooting
- Case Studies
- Expert Insights
- Summary
- FAQs
Introduction
In an increasingly connected world, knowing how to find your printer's IP address can save you time and frustration. Whether you’re setting up a new printer or troubleshooting connectivity issues, understanding how to access this critical piece of information is essential. This comprehensive guide will walk you through the various methods to find your printer's IP address, along with tips and tricks to ensure a smooth printing experience.
What is an IP Address?
An IP (Internet Protocol) address is a unique identifier assigned to each device connected to a network. Think of it as your device's address in the digital world. Just as your home address allows others to locate you, an IP address enables printers, computers, and other devices on a network to communicate with each other.
Why You Need Your Printer's IP Address
- Network Configuration: Configuring your printer settings often requires knowing its IP address.
- Troubleshooting: When you encounter printing issues, having the IP address can help diagnose problems.
- Remote Access: If you want to print from devices that are not directly connected to the printer, knowing the IP address is essential.
How to Find Your Printer's IP Address
There are several methods to locate your printer's IP address, depending on your printer type and your network setup. Below, we will explore these methods in detail.
Using the Printer Display
Many modern printers come with built-in displays that allow you to navigate through settings. Here’s how you can find the IP address directly from the printer:
- Turn on your printer and access the main menu.
- Navigate to the 'Settings' or 'Network' section.
- Look for an option labeled 'Network Configuration' or 'TCP/IP'.
- Your printer's IP address should be displayed there.
Using Your Computer
If your printer is connected to your computer, you can easily find its IP address through your operating system. Below are the steps for both Windows and macOS:
Windows
- Open the Control Panel.
- Select 'Devices and Printers.'
- Right-click on your printer and select 'Printer Properties.'
- Click on the 'Ports' tab; the IP address will be listed next to the printer’s name.
macOS
- Open 'System Preferences.'
- Select 'Printers & Scanners.'
- Choose your printer from the list.
- Click 'Options & Supplies' and you’ll see the IP address in the 'Location' field.
Using Your Router
If you have access to your router, you can find the IP address assigned to your printer:
- Log in to your router’s web interface (usually through a web browser).
- Navigate to the 'Connected Devices' or 'DHCP Clients' section.
- Locate your printer in the list; the IP address will be displayed next to it.
Using Command Prompt
For advanced users, the Command Prompt can be a quick way to find the printer's IP address:
- Open Command Prompt on your computer.
- Type
arp -aand press Enter. - Look for your printer's MAC address in the list to find the corresponding IP address.
Using Mobile Apps
Many printer manufacturers provide mobile applications that allow users to find their printer's IP address. Here’s a general guide on how to use these apps:
- Download the printer's official app from your device's app store.
- Connect your mobile device to the same network as the printer.
- Open the app and navigate to the settings or network section.
- Your printer's IP address should be displayed there.
Common Issues and Troubleshooting
Sometimes, you may encounter issues while trying to find your printer's IP address. Here are some common problems and their solutions:
- Printer Not Connected: Ensure that your printer is powered on and connected to the network.
- Incorrect IP Address: Verify the IP address format; it should consist of four sets of numbers separated by periods (e.g., 192.168.1.1).
- Firewall Issues: Check if your firewall settings are blocking communication between devices.
Case Studies
Understanding how others have solved similar issues can provide valuable insights. Here are a couple of case studies:
Case Study 1: Office Network Setup
A mid-sized company faced connectivity issues with a new network printer. By utilizing the router's interface, they quickly identified the printer's IP address and resolved the issue by adjusting firewall settings.
Case Study 2: Home Office Troubleshooting
A freelance graphic designer was unable to print from her laptop. Using her printer's display, she accessed the IP address and found that the printer was set to a different network. She reconfigured the printer and successfully connected it to her home Wi-Fi.
Expert Insights
To gain a deeper understanding, we consulted with IT professionals and printer technicians who shared their insights:
- Importance of Regular Updates: Keeping your printer's firmware updated can prevent connectivity issues.
- Network Security: Regularly check your network settings to ensure unauthorized devices are not connected.
Summary
Finding your printer's IP address is a straightforward process that can significantly enhance your printing experience. By following the methods outlined in this guide, you can easily locate your printer's IP address and troubleshoot any related issues.
FAQs
- 1. Why do I need my printer's IP address?
- It helps in configuring settings, troubleshooting, and accessing the printer remotely.
- 2. What is the default IP address for most printers?
- Common default IP addresses are 192.168.0.1 or 192.168.1.1, but this varies by manufacturer.
- 3. Can I change my printer's IP address?
- Yes, you can change the IP address through your printer settings or router configuration.
- 4. What should I do if I can't find the IP address?
- Check the printer's connection, restart it, and try the methods mentioned in this guide again.
- 5. How can I find my printer's MAC address?
- The MAC address can usually be found on the printer’s label or through the printer's network settings.
- 6. What if my printer is connected wirelessly?
- The steps to find the IP address are similar, just ensure your computer or device is on the same network.
- 7. Can I print without knowing the IP address?
- Yes, if the printer is set up correctly, you may be able to print without knowing the IP address.
- 8. What happens if the IP address changes?
- Devices on the network may lose connection to the printer; it's best to assign a static IP address for stability.
- 9. How do I assign a static IP address to my printer?
- This can usually be done through the printer's network settings or your router's DHCP settings.
- 10. Where can I find my printer's user manual?
- User manuals are typically available on the manufacturer's website.
Random Reads
- How to beat five nights at freddys 2
- How to connect xbox controller to switch
- How to connect to internet
- How to connect to and use uconnect
- How to get past the first village in resident evil 4
- Mastering virtual networks vmware workstation
- Download kindle books ipad guide
- How to change dlink wireless password
- How to change default web browser mac
- How to make minecraft texture pack