Mastering Network Connections: How to Find Your Router's IP Address on Any Device
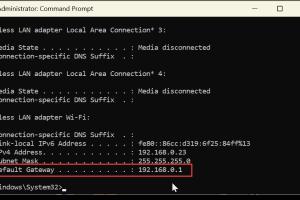
-
Quick Links:
- Introduction
- What is a Router IP Address?
- Why You Need to Know Your Router's IP Address
- How to Find Your Router's IP Address
- Case Studies: Successful Network Management
- Expert Insights on Router Management
- Common Issues and Troubleshooting
- FAQs
Introduction
In today's digitally-driven world, understanding how to connect and manage your network is more crucial than ever. Whether you're streaming your favorite shows, engaging in video calls, or simply browsing the web, knowing how to find your router's IP address can save you time and frustration. This article will guide you step-by-step on how to find your router's IP address across various devices, including mobile phones, PCs, Macs, Chromebooks, and Linux systems.
What is a Router IP Address?
A router's IP address is a unique identifier that allows your devices to communicate with your router and, by extension, the internet. This address acts as a gateway, directing traffic between your home network and the outside world. Typically, a router's IP address is in the format of 192.168.x.x or 10.0.x.x.
Why You Need to Know Your Router's IP Address
Knowing your router's IP address is essential for several reasons:
- Troubleshooting: If you're experiencing connectivity issues, accessing your router's settings via its IP address can help you diagnose problems.
- Network Management: By accessing the router's interface, you can manage connected devices, set up parental controls, and configure security settings.
- Firmware Updates: Keeping your router's firmware up to date is vital for security and performance. Accessing the router's configuration page requires its IP address.
How to Find Your Router's IP Address
Finding your router's IP address varies depending on the device you’re using. Below are detailed instructions for each type of device.
On Mobile Devices
For Android
- Open the Settings app.
- Select Network & Internet or Connections.
- Tap on Wi-Fi and then select the network you are connected to.
- Scroll down to find Advanced, and look for IP address. Your router's IP will be listed under Gateway.
For iPhone
- Open the Settings app.
- Tap Wi-Fi.
- Find your connected network and tap the information icon (i).
- Your router's IP address will be displayed next to Router.
On Windows PC
- Press Windows Key + R to open the Run dialog.
- Type
cmdand press Enter to open Command Prompt. - Type
ipconfigand press Enter. - Look for Default Gateway under your active connection. This is your router's IP address.
On Mac
- Click on the Apple menu and select System Preferences.
- Choose Network.
- Select your active connection (e.g., Wi-Fi or Ethernet).
- Click on Advanced and navigate to the TCP/IP tab. Your router's IP address will be listed next to Router.
On Chromebook
- Click on the time in the bottom right corner to open the settings menu.
- Click on the Settings icon.
- Scroll down and click on Network.
- Select your connected network and click on Network.
- Your router's IP address will be displayed under Router.
On Linux
- Open a terminal window.
- Type
ip route | grep defaultand press Enter. - Your router's IP address will appear after the word default.
Case Studies: Successful Network Management
Understanding how to find your router's IP address has practical implications. For example, a small business that frequently experiences network slowdowns can utilize this knowledge to access the router settings and prioritize bandwidth for critical applications. In one case study, a freelance graphic designer faced issues with slow upload speeds. By finding the router's IP address, he adjusted the Quality of Service (QoS) settings, significantly improving his workflow.
Expert Insights on Router Management
Experts recommend regularly checking your router's IP address and settings as part of routine maintenance. This helps ensure your network remains secure and performs optimally. According to a survey conducted by Pew Research, 60% of users do not know how to access their router settings, leading to potential security risks.
Common Issues and Troubleshooting
Occasionally, you may encounter problems when trying to access your router's IP address. Here are some common issues and solutions:
- Cannot Access Router Settings: Ensure you are connected to the network directly, either via Wi-Fi or Ethernet.
- IP Address Not Found: If you're unable to find the default gateway, check your network connection or reset your router.
- Forgotten Password: If you can't log into your router, consider performing a factory reset, but remember, this will erase all settings.
FAQs
1. What is the default IP address for most routers?
Common default IP addresses include 192.168.1.1 and 192.168.0.1.
2. Can I change my router's IP address?
Yes, you can change your router's IP address through the router settings interface.
3. What should I do if I forget my router's password?
Reset the router to factory settings, which will restore the default password.
4. How can I find my router's IP address if I can't connect to the network?
Check the documentation that came with your router or look for a sticker on the device itself.
5. Is it safe to access my router settings?
Yes, as long as you are using a secure connection and have set a strong password.
6. How can I secure my router?
Change the default password, keep the firmware updated, and enable WPA3 encryption.
7. Can I access my router remotely?
Yes, many modern routers offer remote management features, but these should be used with caution.
8. What happens if I change my router's IP address?
You may need to update the IP settings on your connected devices to match the new address.
9. How often should I check my router settings?
It's a good idea to check your router settings every few months or after major network changes.
10. What are the signs my router may need to be replaced?
Frequent disconnections, slow speeds, and outdated firmware can indicate it's time for a new router.
Random Reads
- How to add new labels in gmail
- How to add notification sounds on android
- How to make your own custom pokemon card
- How to fill gaps between stove and countertop
- How to get a free ipad
- How to enable disable cookies mozilla firefox
- How to connect airpods to tv
- How to connect airpods without case
- How to format dell computer
- How to use google translate