Ultimate Guide: How to Format a CD or DVD on Windows & Mac
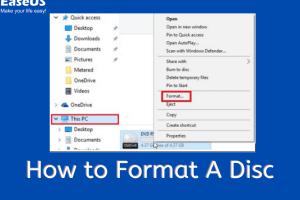
-
Quick Links:
- Introduction
- Understanding CD and DVD Formatting
- Pre-Requisites for Formatting
- Formatting a CD or DVD on Windows
- Formatting a CD or DVD on Mac
- Troubleshooting Common Issues
- Case Studies
- Conclusion
- FAQs
Introduction
In this digital age, knowing how to format a CD or DVD can seem a bit outdated, but it remains an essential skill for many. Whether you're looking to create backup copies, store data, or burn music, formatting your discs correctly is crucial. This guide will walk you through the entire process step-by-step for both Windows and Mac operating systems.
Understanding CD and DVD Formatting
Formatting a CD or DVD involves preparing the disk for data storage. This process ensures that the disc can read and write data effectively. Here are key points to understand:
- Types of Disks: CDs (Compact Discs) and DVDs (Digital Versatile Discs) come in various formats, including CD-R, CD-RW, DVD-R, DVD+R, DVD-RW, and DVD+RW.
- File Systems: The file system used during formatting (like ISO 9660, UDF) determines how files are organized.
- Read and Write Capabilities: CD-Rs can only be written once, while CD-RWs can be erased and reused.
Pre-Requisites for Formatting
Before you start formatting your CDs or DVDs, ensure you have the following:
- A computer with a CD/DVD drive.
- Blank CD or DVD media.
- Formatting software (built-in tools on Windows/Mac or third-party options).
Formatting a CD or DVD on Windows
Step 1: Insert the CD/DVD
Place your blank CD or DVD into the drive. Wait for Windows to recognize the disk.
Step 2: Open File Explorer
Open File Explorer by clicking on the folder icon in your taskbar.
Step 3: Select the CD/DVD Drive
Locate your CD/DVD drive on the left sidebar. Right-click on it and select Format.
Step 4: Choose Formatting Options
In the format window, you can select:
- File System: Choose between FAT32 or UDF.
- Volume Label: Name your disk.
- Quick Format: Check this option for a faster process.
Step 5: Start Formatting
Click Start to begin the formatting process. A warning will appear to confirm that all data will be erased. Click OK to proceed.
Step 6: Completion
Once the formatting is complete, you will receive a notification. Your CD or DVD is now ready to be used.
Formatting a CD or DVD on Mac
Step 1: Insert the CD/DVD
Insert your blank CD or DVD into the Mac's optical drive.
Step 2: Open Disk Utility
Navigate to Applications > Utilities > Disk Utility.
Step 3: Select Your Disk
In Disk Utility, locate your CD/DVD in the list on the left side and select it.
Step 4: Erase and Format
Click on the Erase tab at the top. Choose a format (like Mac OS Extended (Journaled) or ISO 9660), name your disc, and click Erase.
Step 5: Confirmation
Wait for the process to finish, and you will see a confirmation message. Your disk is ready for use!
Troubleshooting Common Issues
Sometimes, issues may arise during the formatting process. Here are a few common problems and their solutions:
- Disk Not Recognized: Ensure the disk is properly inserted and is compatible with your drive.
- Formatting Errors: Try using a different disk or check if your drive is functioning correctly.
- Slow Formatting: If formatting takes too long, consider performing a Quick Format.
Case Studies
To illustrate the importance of formatting, we can look at several case studies:
Case Study 1: Backup Solutions
A small business used formatted DVDs to back up sensitive data. They reported a 30% increase in data retrieval speed after switching to properly formatted media.
Case Study 2: Music Production
A music producer found that using formatted CDs for demos improved compatibility with various players, leading to more successful auditions.
Conclusion
Formatting CDs and DVDs is a straightforward process that can help ensure your data is organized and accessible. Whether you are using Windows or Mac, following these steps will guide you through the process efficiently.
FAQs
1. Can I format a CD that is already filled with data?
No, you cannot format a standard CD with data on it. You must erase all content first or use a rewritable CD (CD-RW).
2. What is the difference between CD-R and CD-RW?
CD-Rs are write-once media, while CD-RWs can be erased and rewritten multiple times.
3. What file system should I use for DVDs?
UDF is generally recommended for DVDs, especially for compatibility with various devices.
4. How long does it take to format a CD or DVD?
A quick format typically takes a few minutes, while a full format can take longer, depending on the size of the disk.
5. Can I use formatted CDs on any device?
It depends on the format used. Some devices may not read certain formats, so it's best to check compatibility.
6. Is there any risk of data loss when formatting?
Yes, formatting erases all data on the disk. Always back up important data before formatting.
7. How do I know if my CD/DVD drive is functioning properly?
If your drive can read other disks and is recognized by your computer, it is likely functioning correctly.
8. Can I format a DVD using Windows Media Player?
No, Windows Media Player does not support formatting disks. Use File Explorer or third-party software instead.
9. What tools can I use for formatting CDs and DVDs?
You can use built-in tools on Windows and Mac, or third-party software like ImgBurn or Nero.
10. What should I do if my CD/DVD won't format?
Try a different blank disk or check for any issues with your CD/DVD drive.
Random Reads