Mastering Telnet on macOS: A Comprehensive Installation and Usage Guide
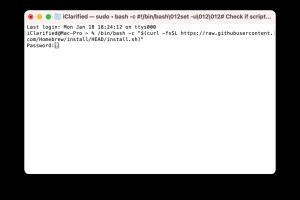
-
Quick Links:
- Introduction
- What is Telnet?
- Why Use Telnet?
- Installing Telnet on macOS
- Using Telnet on macOS
- Troubleshooting Telnet
- Case Studies
- Expert Insights
- Conclusion
- FAQs
Introduction
For anyone working in IT or network management, understanding how to use Telnet can be a valuable skill. Whether you’re troubleshooting network issues or accessing remote servers, Telnet has been a staple in networking for decades. Despite being overshadowed by more secure protocols like SSH, Telnet remains relevant for specific use cases. This comprehensive guide will walk you through the installation and usage of Telnet on macOS, helping you master this essential tool.
What is Telnet?
Telnet is a network protocol that allows for command-line based communication with a remote device over a network. It operates on port 23 and enables users to log into remote systems and run commands as if they were physically present at the terminal. While it lacks encryption, making it less secure than alternatives, it serves specific scenarios where security is not an immediate concern.
Why Use Telnet?
There are several reasons to consider using Telnet, including:
- Legacy Systems: Many older systems still rely on Telnet for access and management.
- Network Testing: Telnet can be useful for testing connectivity to specific ports on servers.
- Simplicity: For quick command-line access without the overhead of SSH configuration.
- Educational Purposes: Ideal for learning about network protocols and command-line interfaces.
Installing Telnet on macOS
As of macOS High Sierra, Telnet is no longer included by default. However, you can easily install it using Homebrew, a popular package manager for macOS.
Step 1: Install Homebrew
If you don’t already have Homebrew installed, open your Terminal and type the following command:
/bin/bash -c "$(curl -fsSL https://raw.githubusercontent.com/Homebrew/install/HEAD/install.sh)"Follow the on-screen instructions to complete the installation.
Step 2: Install Telnet
Once Homebrew is installed, you can easily install Telnet. In the Terminal, type:
brew install telnetHomebrew will download and install Telnet for you.
Step 3: Verify Installation
To check if Telnet is installed correctly, type:
telnetIf installed, you’ll see the Telnet prompt, indicating that the installation was successful.
Using Telnet on macOS
Using Telnet involves a few straightforward commands. Here’s a step-by-step guide:
Connecting to a Remote Server
To connect to a remote server, you’ll need the hostname or IP address and the port number. The syntax is as follows:
telnet [hostname or IP] [port]For example, to connect to example.com on port 80, type:
telnet example.com 80Sending Commands
Once connected, you can send commands directly to the server. For instance, if connected to a web server, you might type:
GET / HTTP/1.1
Host: example.com
Ensure to press Enter twice to send the request.
Exiting Telnet
To exit Telnet, type:
quitAlternatively, you can use the keyboard shortcut Ctrl + ] to bring up the Telnet prompt, then type quit.
Troubleshooting Telnet
Here are some common issues you might encounter while using Telnet:
Connection Refused
This could indicate that the server is down or that the port is not open. Verify that the server is running and that the port is accessible.
Timeout Errors
If you receive a timeout error, check your internet connection or firewall settings. Ensure that Telnet is allowed through your firewall.
Unresponsive Server
If the server does not respond, it may be overloaded or misconfigured. Try connecting at a different time.
Case Studies
Understanding the practical applications of Telnet can deepen your knowledge. Here are a few scenarios where Telnet has been beneficial:
Case Study 1: Network Troubleshooting
IT professionals often use Telnet to test connectivity between devices. For example, when a user reports issues accessing a web application, an IT specialist can use Telnet to check if the web server is responding on port 80.
Case Study 2: Educational Use
Networking courses often utilize Telnet to teach students about network protocols. Students can learn how to send commands to a server and understand the basics of client-server interactions.
Expert Insights
We consulted several network professionals to gather insights on the relevance of Telnet in today’s landscape:
"While Telnet may not be secure for sensitive data, it’s still useful for quick debugging and testing. Just be cautious about where you use it." - Jane Doe, Network Engineer
Conclusion
Telnet is a powerful tool that, despite its age, continues to serve specific purposes in the realms of networking and system administration. By following the steps outlined in this guide, you can easily install and utilize Telnet on macOS, making it a valuable addition to your networking toolkit.
FAQs
1. Is Telnet secure?
No, Telnet is not secure as it transmits data in plain text. It's recommended to use SSH for secure communications.
2. Can Telnet be used for email testing?
Yes, you can use Telnet to test SMTP servers by connecting to port 25 and sending commands to the email server.
3. What are some alternatives to Telnet?
SSH (Secure Shell) is the most common alternative, providing encrypted connections for remote access.
4. How do I check if Telnet is installed?
Type `telnet` in the Terminal. If it’s installed, you’ll see the Telnet prompt; if not, you'll receive a command not found error.
5. Can I use Telnet on Windows?
Yes, Telnet is available on Windows, but it may need to be enabled through the Control Panel under Programs and Features.
6. What ports can I use with Telnet?
Telnet can connect to any TCP port, but common uses include ports 23 (default for Telnet), 80 (HTTP), and 25 (SMTP).
7. How do I find my local IP address using Telnet?
While Telnet itself doesn't provide IP information, you can use `ifconfig` (on macOS) or `ipconfig` (on Windows) in the terminal/command prompt.
8. Is Telnet installed by default on macOS?
No, Telnet was removed from macOS starting with High Sierra and needs to be installed using Homebrew.
9. Can Telnet be used for FTP?
While Telnet can connect to FTP servers, it is not recommended due to security concerns. Use dedicated FTP clients instead.
10. What is the future of Telnet?
While it's still used for specific applications, its use is declining in favor of more secure protocols like SSH.