Step-by-Step Guide: How to Install MSI Files on Windows 10 and 11
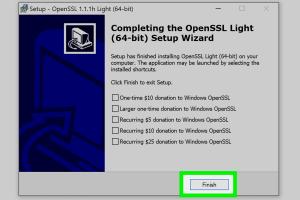
-
Quick Links:
- 1. Introduction
- 2. Understanding MSI Files
- 3. Prerequisites for Installing MSI Files
- 4. How to Install MSI Files on Windows 10 and 11
- 5. Common Issues During Installation and How to Fix Them
- 6. Advanced Installation Techniques
- 7. Case Studies
- 8. Expert Insights
- 9. FAQs
- 10. Conclusion
1. Introduction
Installing software on your Windows 10 or Windows 11 system can be straightforward, but there are specific types of installation files that require particular attention. One of these is the MSI (Microsoft Installer) file. This comprehensive guide will walk you through everything you need to know about installing MSI files on Windows systems, including troubleshooting common issues and advanced techniques for more experienced users.
2. Understanding MSI Files
MSI files are Windows installation packages that contain all the components needed for software installation. Unlike EXE files, which can be executed directly, MSI files rely on the Windows Installer service to manage the installation process. This allows for a more organized approach to software deployment, including tracking installations and uninstallations.
The use of MSI files is prevalent for enterprise-level software solutions, where bulk installations and automated deployments are required. Understanding how these files operate can simplify your installation process and improve system management.
3. Prerequisites for Installing MSI Files
- Windows 10 or Windows 11 Operating System
- Administrative privileges on your computer
- The MSI file you wish to install
- Updated Windows Installer service (ensure you have the latest version)
4. How to Install MSI Files on Windows 10 and 11
Follow these steps to install an MSI file:
Step 1: Download the MSI File
Ensure that you download the MSI file from a trusted source to avoid malware or corrupted files. The file extension should be ".msi."
Step 2: Locate the MSI File
Navigate to the folder where you saved the MSI file. You can use Windows File Explorer to find it.
Step 3: Right-Click and Select Install
Right-click on the MSI file and select “Install” from the context menu. If prompted by User Account Control (UAC), click “Yes” to allow the installation.
Step 4: Follow the Installation Wizard
An installation wizard will guide you through the process. Follow the on-screen instructions, which typically involve agreeing to the software license terms and selecting installation options.
Step 5: Complete the Installation
Once the installation is complete, you will receive a confirmation message. Click “Finish” to exit the wizard.
5. Common Issues During Installation and How to Fix Them
Even with straightforward installation steps, you may encounter some common issues. Here are a few along with their solutions:
-
Issue 1: Installation Fails
Solution: Ensure that you have administrative privileges and that the MSI file is not corrupted. Try downloading it again if necessary.
-
Issue 2: Windows Installer Service Not Running
Solution: Press Windows + R, type services.msc, and check if the Windows Installer service is running. If it’s not, start the service.
-
Issue 3: Compatibility Issues
Solution: Right-click the MSI file, select Properties, and go to the Compatibility tab to run the compatibility troubleshooter.
6. Advanced Installation Techniques
For advanced users, there are several techniques that can streamline the MSI installation process, especially in enterprise environments.
-
Command Line Installation: Use the Command Prompt to install MSI files silently. This is particularly useful for automated installations.
msiexec /i "C:\path\to\yourfile.msi" /quiet /norestart - Creating a Transform File: Modify installation parameters without altering the original MSI file by creating a transform (MST) file.
- Using Group Policy: Deploy MSI files across multiple machines using Group Policy Objects (GPO) in a Windows domain.
7. Case Studies
To illustrate the effectiveness of installing MSI files, let’s look at two case studies from different sectors.
Case Study 1: Educational Institution
A local university deployed a new learning management system (LMS) across 150 computers using MSI files. By using a Group Policy, they successfully installed the software without any user intervention, saving hours of manual installation time.
Case Study 2: Small Business
A small business utilized command line techniques to roll out software updates to their team. This method ensured that all workstations were updated simultaneously, minimizing downtime.
8. Expert Insights
Experts recommend always keeping your Windows Installer updated to avoid potential issues. According to a recent survey by TechRadar, 70% of system errors related to software installations are due to outdated installers.
Additionally, consider using software management tools that can handle MSI installations in bulk, especially if you're managing multiple systems.
9. FAQs
- Q1: What is an MSI file?
A1: An MSI file is a Windows installation package that contains all necessary information for installing software on your computer. - Q2: Can I install MSI files without admin rights?
A2: No, MSI installations require administrative privileges to write to system directories and registry keys. - Q3: What if the installation fails?
A3: Check for corrupted files, ensure the Windows Installer service is running, and verify that you have admin rights. - Q4: Can I uninstall software installed via MSI?
A4: Yes, you can uninstall MSI-installed software from the Control Panel or Settings app. - Q5: How can I install MSI files silently?
A5: Use the command line with the /quiet parameter to perform a silent installation. - Q6: Are there risks associated with installing MSI files?
A6: Yes, downloading from untrusted sources can lead to malware infections. - Q7: What are the benefits of using MSI files?
A7: MSI files provide a structured installation process, enable easy uninstallations, and support administrative installations. - Q8: How do I check if an MSI file is corrupted?
A8: Try installing it on a different system. If it fails, the file is likely corrupted. - Q9: Can I modify an MSI file?
A9: Yes, with tools like Orca, you can open and modify the contents of an MSI file. - Q10: What is the difference between MSI and EXE files?
A10: MSI files are specifically designed for installation, while EXE files can be executables for various purposes.
10. Conclusion
Installing MSI files on Windows 10 and 11 can significantly enhance your software management experience. By following the steps outlined in this guide, you can ensure a smooth installation process while also being equipped to handle any potential issues that may arise. With the right knowledge and tools, you can leverage MSI files for efficient software deployment in personal or organizational settings.
Random Reads
- How to make a safe room for your house
- Ultimate guide connect speakers audio devices pc mac
- How to open pages file on android
- How to open pack a punch in tranzit
- How to install cydia
- How to install custom fonts
- How to install carpet
- Mastering excel updates
- How to paint varnished cupboards
- How to paint over silicone caulk