Ultimate Guide to Making Calls Go Directly to Voicemail on Samsung Galaxy
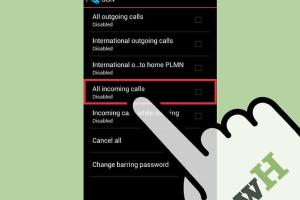
-
Quick Links:
- Introduction
- Understanding Voicemail on Samsung Galaxy
- Why Send Calls to Voicemail?
- Methods to Send Calls to Voicemail
- Using Do Not Disturb Mode
- Using Call Blocking Features
- Advanced Settings for Voicemail Management
- Real-World Case Studies
- Expert Insights
- Conclusion
- FAQs
Introduction
In our fast-paced world, managing phone calls efficiently is essential. Samsung Galaxy users often find themselves in situations where they prefer not to answer every call. Whether it’s due to work obligations, personal preferences, or simply needing some quiet time, understanding how to send calls directly to voicemail can be a game-changer. This comprehensive guide will walk you through various methods to achieve this on your Samsung Galaxy device.
Understanding Voicemail on Samsung Galaxy
Voicemail is an essential feature of any mobile device, allowing callers to leave a message when you cannot answer the phone. Samsung Galaxy devices come equipped with a robust voicemail system designed to be user-friendly. However, many users are not fully aware of how to manage their voicemail settings for optimal use.
What is Voicemail?
Voicemail is a digital system that stores voice messages for later retrieval. When you enable voicemail on your Samsung Galaxy, it helps to keep track of missed calls while providing the caller with a chance to leave a message.
How Voicemail Works on Samsung Galaxy
- Calls are directed to the voicemail system after a designated number of rings.
- Callers can leave voice messages that you can retrieve later.
- Voicemail notifications alert you when a new message is received.
Why Send Calls to Voicemail?
There are several reasons why you might want calls to go directly to voicemail:
- Focus: Avoid distractions during work or personal time.
- Privacy: Protect your personal space and avoid unwanted interruptions.
- Emergency Situations: Maintain peace during emergencies or critical tasks.
Methods to Send Calls to Voicemail
There are various methods to configure your Samsung Galaxy to send calls directly to voicemail. Below, we’ll explore each method in detail.
Method 1: Using Do Not Disturb Mode
The Do Not Disturb (DND) feature is a widely used option to silence calls and notifications. Here’s how to set it up:
- Open the Settings app on your Samsung Galaxy.
- Navigate to Sound and Vibration.
- Select Do Not Disturb.
- Toggle the Turn on now switch.
- Customize your DND settings, allowing calls to go directly to voicemail.
Method 2: Using Call Blocking Features
Samsung Galaxy devices allow users to block specific numbers or unknown callers:
- Go to the Phone app.
- Select Settings.
- Tap on Blocked numbers.
- Add numbers you wish to block, ensuring they go directly to voicemail.
Advanced Settings for Voicemail Management
Samsung Galaxy devices offer advanced voicemail settings that can enhance your voicemail experience:
- Access voicemail settings through your phone app.
- Personalize your voicemail greeting.
- Set up voicemail notifications for missed calls.
Real-World Case Studies
Understanding practical applications of these settings can be helpful. Below are case studies illustrating how users have effectively managed calls:
Case Study 1: The Busy Professional
A busy professional, often in meetings, set their Samsung Galaxy to DND mode during working hours. This allowed them to focus on work without distractions, ensuring that all calls went to voicemail when they were unavailable.
Case Study 2: The Parent
A parent managing multiple responsibilities found that blocking unknown numbers helped avoid spam calls while ensuring that important calls went directly to voicemail, reducing interruptions during family time.
Expert Insights
Experts recommend using a combination of the DND mode and call blocking for optimal call management on Samsung Galaxy devices. This dual approach allows users to maintain control over their communication without missing important messages.
Conclusion
Managing phone calls effectively on your Samsung Galaxy can lead to a more organized and stress-free lifestyle. By utilizing features like Do Not Disturb and call blocking, you can ensure that calls go directly to voicemail, providing you with the peace and focus you need. Explore these settings today and take charge of your communication.
FAQs
- 1. Can I send all calls directly to voicemail?
- Yes, by using the Do Not Disturb mode, you can silence all calls and send them directly to voicemail.
- 2. How do I retrieve voicemail messages on Samsung Galaxy?
- Open the Phone app, tap on the Voicemail tab, and follow the prompts to listen to your messages.
- 3. Can I customize my voicemail greeting?
- Yes, you can record a personalized voicemail greeting through your voicemail settings.
- 4. What if I want to allow calls from certain contacts?
- You can customize the Do Not Disturb settings to allow calls from specific contacts while silencing others.
- 5. Will blocked numbers still be able to leave a voicemail?
- Blocked numbers typically cannot leave a voicemail, depending on your carrier's settings.
- 6. How do I unblocked numbers on Samsung Galaxy?
- Go to Phone settings, find Blocked numbers, and select the number you wish to unblock.
- 7. Can I set a schedule for Do Not Disturb mode?
- Yes, you can schedule Do Not Disturb mode to activate automatically during specific times.
- 8. What is the difference between DND and call blocking?
- DND silences all notifications and calls, while call blocking prevents specific numbers from reaching you.
- 9. Can I access voicemail from another phone?
- Yes, you can usually access your voicemail by calling your phone number and following the prompts.
- 10. What should I do if I can't access my voicemail?
- Check your voicemail settings and ensure your phone plan includes voicemail service. You may also contact your carrier for assistance.
Random Reads
- How to upgrade iphone notes
- Mastering the art of escape crimson room
- How to morph pictures in adobe photoshop
- How to make minecraft texture pack
- How to make minecraft run faster
- How to plug mouse holes
- How to play vob files
- How to make a free website using wix
- How to make a friday night funkin mod
- How to make siri say your name