Mastering Line Graphs: A Complete Guide to Creating Line Graphs in Microsoft Excel
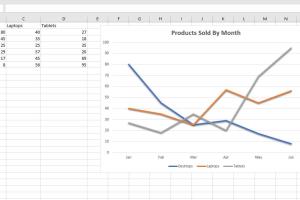
-
Quick Links:
- Introduction
- Benefits of Line Graphs
- Preparing Your Data
- Creating a Line Graph in Excel
- Customizing Your Line Graph
- Case Studies and Examples
- Common Issues and Solutions
- Expert Insights
- FAQs
Introduction
Line graphs are one of the most effective tools for visualizing data trends over time. Whether you are analyzing sales figures, tracking temperature changes, or presenting research data, a line graph can make your findings clear and accessible. In this comprehensive guide, we will delve into the step-by-step process of creating a line graph from data in Microsoft Excel, exploring everything from data preparation to customization options.
Benefits of Line Graphs
Line graphs offer numerous advantages, including:
- Clear Visualization: They provide a clear picture of trends over time.
- Easy Comparison: Multiple sets of data can be compared easily.
- Identifying Patterns: They help in spotting trends, patterns, and anomalies in data.
- Effective Presentation: They are visually appealing and easy to interpret for presentations.
Preparing Your Data
Before creating a line graph, it's crucial to ensure your data is well-organized. Here’s how to prepare your data in Excel:
- Open Microsoft Excel: Start a new workbook or open an existing one.
- Enter Your Data: Arrange your data in two columns: one for the x-axis (e.g., time) and one for the y-axis (e.g., values).
- Label Your Data: Ensure each column has a clear header for easy identification.
For instance, if you’re tracking monthly sales, your data might look like this:
| Month | Sales |
|---|---|
| January | 1500 |
| February | 2000 |
| March | 2500 |
Creating a Line Graph in Excel
Follow these steps to create a line graph in Excel:
- Select Your Data: Highlight the data you wish to include in your graph.
- Insert a Line Graph: Go to the Insert tab on the Ribbon, find the Charts group, and click on the Line Chart icon. Choose the style of line graph you prefer.
- Adjust the Chart Design: Once your graph appears, you can modify its design using the Chart Design and Format tabs that appear when the chart is selected.
After following these steps, you’ll have a basic line graph displayed on your Excel sheet!
Customizing Your Line Graph
Customization can enhance the readability and aesthetics of your line graph. Here are some customization options:
- Add Chart Title: Click on the chart title to edit it.
- Change Line Color: Right-click on the line and select Format Data Series to choose your preferred color.
- Add Data Labels: Right-click on the data points and select Add Data Labels for clearer data representation.
- Modify Axes: Right-click on the axes to adjust the scale and formatting.
Case Studies and Examples
To illustrate the importance and functionality of line graphs, let’s consider a few case studies:
Case Study 1: Sales Performance Over Time
A retail company tracked its sales performance over twelve months and used a line graph to visualize the data. The graph revealed significant peaks during holiday seasons, guiding inventory management for future years.
Case Study 2: Temperature Changes
A climate scientist recorded monthly temperature changes over several years. By using a line graph, they were able to clearly present the trend of rising temperatures, which was crucial for their research publication.
Common Issues and Solutions
Here are some common issues users might face when creating line graphs in Excel and their solutions:
- Data Not Displaying Correctly: Ensure that your data is in the correct format and that you have selected all relevant data points.
- Graph Looking Cluttered: Simplify your graph by reducing the number of data series or using a different chart type.
- Difficulty in Reading Axes: Adjust font sizes and formatting to improve legibility.
Expert Insights
Experts recommend keeping your line graphs simple and focused. Brian Johnson, a data analyst, notes, “The best graphs tell a story. Keep it straightforward, and your audience will understand your message better.” Additionally, utilizing color effectively can help distinguish different data series without overwhelming viewers.
FAQs
1. What types of data are best suited for line graphs?
Line graphs are best for continuous data over time, such as trends, changes, and comparisons across different sets of data.
2. Can I create a line graph from non-numeric data?
No, line graphs require numeric data for the y-axis. Non-numeric data can be represented with other types of charts.
3. How do I change the line style in my graph?
Right-click on the line in your graph, select Format Data Series, and then choose your preferred line style.
4. Can I add multiple lines to a single graph?
Yes, you can add multiple lines by including additional data series in your selection before inserting the line graph.
5. Is it possible to save my line graph as an image?
Absolutely! Right-click on the graph and select Save as Picture to save it as an image file.
6. How can I print my line graph?
Simply select the graph, go to the File menu, and click on Print to print your graph along with your document.
7. Can I animate my line graph in Excel?
Excel does not support animations directly, but you can create an animated effect by using PowerPoint to present your graph.
8. What should I do if my graph appears too small?
You can resize your graph by clicking on the edges and dragging to enlarge it.
9. How do I update the data in my line graph?
Simply change the data in the original cells, and the graph will automatically update to reflect the changes.
10. Are there any templates for line graphs in Excel?
Yes, Excel offers various templates under the Insert tab where you can find pre-designed graph templates.
Random Reads
- Switch to bing
- Standard array dnd 5e guide
- How to set up pressure washer
- How to set up outlook email on iphone
- How to replace fluorescent light cover tube fixture
- How to remove white background microsoft paint
- Mastering bullet lists in illustrator
- Mastering call of duty
- How to remember electrical resistor color codes
- How to make a boat in minecraft