Mastering Command Prompt: How to Effortlessly Navigate to Different Folders
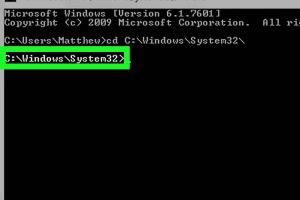
-
Quick Links:
- Introduction
- Understanding Command Prompt
- Basic Navigational Commands
- Navigating Between Directories
- Advanced Navigation Techniques
- Case Studies
- Troubleshooting Navigation Issues
- Best Practices for Folder Navigation
- Expert Insights
- FAQs
Introduction
In the age of graphical user interfaces, the Command Prompt (CMD) remains a powerful tool for navigating the Windows operating system. Understanding how to navigate folders within the Command Prompt can significantly improve your efficiency and productivity, particularly for tasks that require batch processing or automation.
This guide aims to provide you with comprehensive knowledge and practical skills for navigating folders in Command Prompt. Whether you are a beginner or an experienced user, you will find valuable insights, tips, and techniques to master folder navigation.
Understanding Command Prompt
The Command Prompt is a command-line interpreter application available in most Windows operating systems. It allows users to execute commands to perform various tasks such as file management, system configuration, and network troubleshooting.
By learning how to navigate the file system through the Command Prompt, you can perform operations much faster than using a graphical interface, especially when dealing with large numbers of files and directories.
Why Use Command Prompt?
- Efficiency: Execute tasks faster without the need for mouse clicks.
- Automation: Use scripts to automate repetitive tasks.
- Control: Gain deeper access to system functions.
- Flexibility: Perform complex operations and configurations.
Basic Navigational Commands
To start navigating in Command Prompt, you need to be familiar with a few basic commands:
1. cd Command
The cd command stands for "change directory." This command allows you to navigate to different folders in the file system.
cd folder_name2. dir Command
The dir command is used to list the contents of the current directory. This is useful for seeing which folders and files are available for navigation.
dir3. .. Notation
You can use .. to move up one directory level. For example, if you are in C:\Users\YourName\Documents, entering cd .. will take you to C:\Users\YourName.
cd ..Navigating Between Directories
Here are some common scenarios for navigating between directories:
Moving to a Specific Folder
To navigate to a specific folder, simply type the path after the cd command. For example:
cd C:\Program FilesChanging Drives
To switch from one drive to another, type the drive letter followed by a colon:
D:After switching, you can use the cd command to navigate within that drive.
Using Absolute and Relative Paths
- Absolute Path: A full path from the root directory (e.g.,
C:\Users\YourName\Documents). - Relative Path: A path relative to the current directory (e.g.,
cd Documentsif you are inC:\Users\YourName).
Advanced Navigation Techniques
For those looking to deepen their command line skills, consider the following advanced techniques:
Using Wildcards
Wildcards can simplify navigation and file management. The asterisk (*) can represent any number of characters, while the question mark (?) represents a single character. For example:
cd Pro*This command will take you to the first directory that starts with "Pro".
Creating Shortcuts with mklink
Use the mklink command to create symbolic links to frequently accessed folders:
mklink /D C:\LinkName C:\Path\To\FolderUsing Batch Files for Automation
Batch files can automate folder navigation and file management processes. Here’s a simple example of a batch file that navigates to multiple directories:
@echo off
cd C:\Path\To\First\Folder
cd C:\Path\To\Second\Folder
Case Studies
Let’s explore a few real-world scenarios where Command Prompt navigation proved invaluable.
Case Study 1: IT Support Automation
An IT support team used batch scripts to automate server maintenance, allowing them to navigate directories and execute scripts without manual input, resulting in a 50% reduction in time spent on routine tasks.
Case Study 2: File Management for Developers
Software developers often rely on Command Prompt to navigate project directories quickly, enabling them to compile and run code without leaving the command line, thus improving workflow efficiency.
Troubleshooting Navigation Issues
Sometimes, users encounter issues while navigating in Command Prompt. Here are some common problems and their solutions:
Problem: "The system cannot find the path specified"
Ensure that the path you are trying to access is correct and exists. Use the dir command to verify the folder names.
Problem: Access Denied
This may occur if you do not have the necessary permissions. Try running Command Prompt as an administrator.
Best Practices for Folder Navigation
To enhance your experience with Command Prompt, consider adopting these best practices:
- Regularly practice navigating through different directories to build muscle memory.
- Use descriptive folder names to make navigation easier.
- Organize files and folders logically to minimize the need for complex navigation.
Expert Insights
We spoke with several tech experts who emphasized the importance of mastering Command Prompt for efficiency in IT operations. They recommend leveraging Command Prompt not only for navigation but also for file management and system diagnostics.
FAQs
1. What is Command Prompt?
Command Prompt is a command-line interface for Windows that allows users to execute commands for various system tasks.
2. How do I open Command Prompt?
You can open Command Prompt by searching for "cmd" in the Start menu or pressing Windows + R and typing cmd.
3. Can I navigate to a folder on a different drive?
Yes, you can switch drives by typing the drive letter followed by a colon (e.g., D:).
4. What does the dir command do?
The dir command lists all files and folders in the current directory.
5. How do I create a new folder using Command Prompt?
Use the mkdir command followed by the folder name. For example: mkdir NewFolder.
6. Is it possible to navigate using shortcuts?
Yes, you can create shortcuts to folders using the mklink command.
7. Can I run programs from Command Prompt?
Yes, you can run executable files directly from Command Prompt by typing the full path or navigating to the folder containing the executable.
8. What is a batch file?
A batch file is a text file containing a series of commands that the Command Prompt can execute sequentially.
9. How can I check my current directory?
Use the cd command without any arguments to view your current directory.
10. What should I do if I encounter a command not recognized error?
Ensure that you have typed the command correctly and that it is a valid command for Command Prompt.
Random Reads
- How to send text from email
- How to separate sectional sofa
- Remove ink or dye from painted walls
- How to invite people to a discord server on android
- Safely neutralize clean battery acid
- Safely remove light fixture
- Simple ways to get dragon talon in blox fruits
- Mastering door weather stripping
- How to remove mold from wood furniture
- How to make a window screen