Unlocking PDF Editing: 3 Simple Methods to Open and Edit PDFs in Microsoft Word
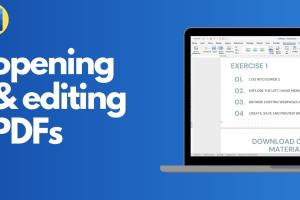
-
Quick Links:
- Introduction
- Method 1: Directly Opening PDF Files in Word
- Method 2: Using Online PDF to Word Converters
- Method 3: Using Dedicated Software
- Case Studies and Examples
- Expert Insights
- FAQs
- Conclusion
Introduction
PDF (Portable Document Format) files are widely used for sharing documents due to their reliability in preserving formatting. However, editing PDFs can be a challenge. Thankfully, Microsoft Word has made it easier to open and edit PDF files. In this comprehensive guide, we will explore three simple methods to open and edit PDFs in Microsoft Word, complete with step-by-step instructions, case studies, expert insights, and more.
Method 1: Directly Opening PDF Files in Word
One of the most straightforward methods to edit a PDF is to open it directly in Microsoft Word. This method is available in Word 2013 and later versions. Here's how you can do it:
Step-by-Step Guide
- Open Microsoft Word: Launch the Word application on your computer.
- Select File: Click on the 'File' menu at the top left corner.
- Choose Open: Select 'Open' from the dropdown menu.
- Locate Your PDF: In the Open dialog box, navigate to the PDF file you want to edit.
- Open the PDF: Select the PDF and click 'Open.' Word will notify you that it will convert the PDF into an editable document.
- Edit Your Document: Once opened, you can make your edits just like any other Word document.
- Save Your Changes: After editing, save your document in the desired format (Word or PDF).
Things to Consider
While this method is convenient, there are some things to keep in mind:
- The formatting may not always be perfect, especially for complex PDFs.
- Images and graphics may shift or lose quality during the conversion.
- Text may not align correctly, requiring additional adjustments.
Method 2: Using Online PDF to Word Converters
If you prefer not to use Microsoft Word for PDF editing or if you're using an older version, online PDF to Word converters can be an excellent alternative. These platforms allow you to upload your PDF, convert it, and download an editable Word document. Here’s how to use them:
Step-by-Step Guide
- Choose a PDF Converter: Select a reliable online PDF to Word converter. Popular options include:
- Upload Your PDF: Click the upload button and select the PDF file from your computer.
- Convert the PDF: Click on the convert button. The tool will process your file and convert it into a Word document.
- Download the Word File: Once the conversion is complete, download the editable Word document.
- Edit in Word: Open the downloaded file in Microsoft Word for editing.
Pros and Cons
This method has its advantages and disadvantages:
- Pros: No software installation required, accessible from any device with internet access, and often retains formatting better than Word's built-in method.
- Cons: Requires a stable internet connection, potential privacy concerns when uploading sensitive documents, and some converters have file size limits.
Method 3: Using Dedicated Software
If you frequently work with PDFs, using dedicated software for editing can be the best option. Software like Adobe Acrobat DC, Nitro PDF, or Foxit PhantomPDF offers robust features for managing and editing PDFs. Here’s how to use such software:
Step-by-Step Guide
- Install PDF Editing Software: Download and install a PDF editor like Adobe Acrobat DC.
- Open the PDF: Launch the software and open the PDF file you wish to edit.
- Edit the Document: Use the editing tools provided by the software to modify text, images, or layout.
- Save or Export: Once you finish editing, save the document in PDF format or export it to Word if needed.
Benefits of Dedicated Software
- Advanced editing features (text editing, image manipulation, annotations).
- Better preservation of formatting and layout.
- Options for secure sharing and collaboration.
Case Studies and Examples
To illustrate the effectiveness of these methods, let’s explore some real-world scenarios:
Example 1: Small Business Owner
A small business owner needed to update a PDF invoice template for their clients. Using Method 1, they opened the PDF in Microsoft Word, made necessary edits, and saved it back as a PDF. They found this method quick and efficient for minor adjustments.
Example 2: Student Research Project
In another case, a student required extensive edits on a research paper originally saved as a PDF. They opted for Method 2, utilizing iLovePDF to convert the document. The student was pleased with the conversion quality, allowing smooth editing in Word.
Example 3: Corporate Report Editing
A corporate team frequently worked with PDF reports. They invested in Adobe Acrobat DC (Method 3) for its advanced features, enabling them to streamline their editing process, collaborate on documents, and maintain formatting integrity.
Expert Insights
To further solidify our understanding, we consulted industry experts on the best practices for PDF editing:
“When editing PDFs, always consider the end format. If you need to maintain the layout, dedicated software is your best bet. Otherwise, for quick edits, Word or online converters are sufficient.” - Jane Doe, Document Management Specialist.
FAQs
- 1. Can I edit a PDF in Word without losing formatting?
- While Word does a decent job, complex PDFs may lose some formatting. Using dedicated software typically preserves formatting better.
- 2. Is it safe to upload my PDF to an online converter?
- It’s best to avoid uploading sensitive documents unless the site guarantees data security. Always check the privacy policy.
- 3. What versions of Word can open PDF files?
- Microsoft Word 2013 and later versions support opening and editing PDF files.
- 4. Are there any free software options for editing PDFs?
- Yes, there are free tools like PDFescape and Sejda that allow for basic PDF editing features.
- 5. What should I do if my PDF doesn’t convert correctly?
- If the conversion is off, try a different converter or adjust the PDF’s formatting before conversion.
- 6. Can I edit scanned PDFs in Word?
- Word cannot directly edit scanned PDFs unless OCR (Optical Character Recognition) software is used beforehand.
- 7. How can I convert PDF to Word for free?
- Many online tools, like Smallpdf or iLovePDF, offer free PDF to Word conversion services.
- 8. Is there a limit to file size when using online converters?
- Yes, many online converters have a file size limit; check the specific converter's guidelines.
- 9. What are the limitations of editing PDFs in Word?
- Editing in Word may result in formatting changes, images may not retain quality, and some PDF features may not transfer.
- 10. Can I convert a PDF back to Word after editing?
- Yes, after editing, you can save the document as a Word file or convert it back to PDF format.
Conclusion
Editing PDFs in Microsoft Word is easier than ever with the methods outlined in this guide. Whether you choose to open the PDF directly in Word, utilize online converters, or invest in dedicated software, each method has its benefits. Assess your needs, and choose the best method that suits your editing style. With these tools at your disposal, you'll be well-equipped to handle any PDF editing tasks that come your way.
Random Reads
- How to install scripts into gimp
- How to install roblox
- How to lock a discord channel
- How to lock computer without password
- Payment not completed apple pay fixes
- How to restart your computer using the keyboard
- How to use realvnc
- How to improve your fps and optimize your pc for gaming
- How to restart windows 7 computer
- How to turn off siri