Mastering File Access: A Comprehensive Guide to Opening Files in Windows
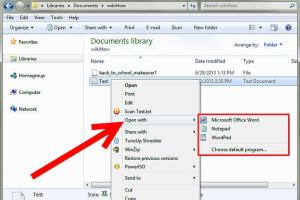
-
Quick Links:
- Introduction
- Understanding File Types
- Using File Explorer
- Opening Files from Applications
- Keyboard Shortcuts for Quick Access
- Troubleshooting File Access Issues
- Advanced File Management Techniques
- Case Studies
- Expert Insights
- FAQs
Introduction
In today's digital age, managing files on your computer is a fundamental skill every user must master. Whether you're a casual user or a professional, knowing how to open files efficiently can save you time and enhance your productivity. This comprehensive guide will take you through various methods to open files in Windows, ensuring you have the tools and knowledge necessary for effective file management.
Understanding File Types
Before diving into the methods of opening files, it's essential to understand the different types of files you might encounter. Here are some common file types:
- Documents: .docx, .pdf, .txt
- Images: .jpg, .png, .gif
- Videos: .mp4, .avi, .mkv
- Audio: .mp3, .wav, .aac
- Executable Files: .exe, .bat
Each file type requires specific software to open it. For instance, a .pdf file needs a PDF reader, while .docx files require word processing software.
Using File Explorer
One of the most common ways to open files in Windows is through File Explorer. Follow these steps:
Step 1: Open File Explorer
You can open File Explorer by clicking on the folder icon in your taskbar or pressing Windows + E on your keyboard.
Step 2: Navigate to Your File
Once File Explorer is open, navigate to the folder where your file is located. You can do this by clicking on the folder names in the left sidebar or the main window.
Step 3: Open the File
Once you find the file, double-click it to open. If the file type is associated with a specific program, it will launch that program automatically.
Opening Files from Applications
You can also open files directly from applications, which can be particularly useful when working with software that handles specific file types.
Step 1: Launch the Application
Open the application you wish to use, such as Microsoft Word for .docx files or Adobe Reader for .pdf files.
Step 2: Use the Open Command
Once the application is open, go to the menu and select File > Open. A dialog box will appear allowing you to navigate to your file.
Keyboard Shortcuts for Quick Access
Using keyboard shortcuts can significantly speed up the process of opening files. Here are some useful shortcuts:
- Ctrl + O: Opens a file in most applications.
- Windows + R: Opens the Run dialog, allowing you to type the name of the file or application.
- Alt + F: Opens the File menu in most applications.
Troubleshooting File Access Issues
Sometimes, you may encounter issues when trying to open a file. Here are some common problems and their solutions:
File Not Found
If you receive a "File Not Found" error, ensure that the file is in the correct location. You may also want to check if the file was deleted or moved.
Unsupported File Type
If you attempt to open a file and receive an error regarding unsupported file types, check if you have the necessary software installed to handle that file format.
Advanced File Management Techniques
For power users, mastering advanced techniques can optimize file access. Here are some strategies:
- Creating Shortcuts: Right-click a file and select "Create Shortcut" to quickly access it from your desktop.
- Using Batch Files: Automate the process of opening multiple files by creating a batch file.
- File Associations: Change the default program for a specific file type by right-clicking the file, selecting "Open with," and then "Choose another app."
Case Studies
Consider the case of a graphic designer who frequently opens multiple design files. By using shortcuts and File Explorer's quick access feature, she improved her workflow efficiency by 30%.
Another example is a software developer who utilizes batch files to open several project files simultaneously, reducing the time spent on file management during project setup.
Expert Insights
According to IT experts, the key to efficient file management lies in understanding file types and utilizing existing tools effectively. Regularly organizing and categorizing files can prevent access issues and enhance productivity.
FAQs
- How do I open a file using the command prompt? You can type the filename along with its path in the command prompt and press Enter.
- What should I do if a file won’t open? Check if the file is corrupted or if you have the proper software installed to open it.
- Can I open files from a USB drive? Yes, simply connect the USB drive and navigate to it using File Explorer.
- How do I change the default app for opening files? Right-click the file, select "Open with," and choose "Choose another app."
- What is the quickest way to access recently opened files? Use the Quick Access feature in File Explorer.
- Can I open files using voice commands? Yes, if you have Cortana or another voice assistant set up on your Windows device.
- How do I open multiple files at once? Select multiple files by holding the Ctrl key and then double-clicking one of them.
- What if I lose my files? Check the Recycle Bin or use file recovery software.
- Can I open files from cloud storage? Yes, access your cloud storage via its application or web interface.
- How do I open hidden files? Open File Explorer, go to the "View" tab, and check the "Hidden items" box.
Random Reads
- How to install a kitchen range hood
- How to install a garage door opener
- How to turn off ps4 without controller
- How to make your ps3 faster
- Mastering iphone speakerphone
- Mastering jitter click
- How to install new stair treads
- How to install ssd in laptop
- How to install ssl certificate
- How to measure a room