Ultimate Guide: How to Reset a Lost Admin Password on Mac OS X
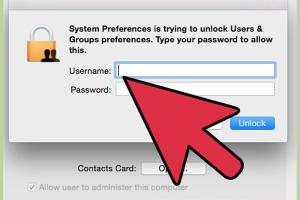
-
Quick Links:
- Introduction
- Understanding Admin Passwords on Mac OS X
- Common Scenarios for Lost Admin Passwords
- Pre-Requisites Before Resetting Password
- Method 1: Using Recovery Mode
- Method 2: Using Single User Mode
- Method 3: Using Apple ID
- Method 4: Resetting via Terminal
- Case Studies: Real-World Examples
- Expert Insights on Mac Password Management
- Conclusion
- FAQs
Introduction
For Mac users, forgetting the admin password can be a frustrating experience. Unlike Windows, where password recovery options are often straightforward, resetting an admin password on Mac OS X involves several steps. This guide will walk you through various methods to regain access to your Mac without losing data or compromising your system's security.
Understanding Admin Passwords on Mac OS X
Admin passwords on Mac OS X are vital for managing system settings, installing software, and performing administrative tasks. Understanding the implications of losing this password is essential for effective troubleshooting:
- Access Control: Admin passwords protect sensitive system areas.
- Software Installation: Only admin accounts can install new applications.
- System Preferences: Changes to system settings require admin authorization.
Common Scenarios for Lost Admin Passwords
There are several reasons why a Mac user might lose their admin password:
- Forgotten password due to infrequent use.
- New user setup without creating a secure password.
- Recent updates or changes to the system that altered user settings.
Pre-Requisites Before Resetting Password
Before proceeding with any of the methods outlined in this guide, ensure you have:
- A backup of your important data (if possible).
- Access to the Mac in question.
- A reliable internet connection for additional support.
Method 1: Using Recovery Mode
Recovery Mode is a built-in feature of macOS that allows users to repair their system, reinstall macOS, and reset passwords. Follow these steps:
- Restart your Mac and hold down Command (⌘) + R immediately after the startup chime.
- Release the keys when you see the Apple logo or a spinning globe.
- Once in Recovery Mode, select Utilities from the menu bar.
- Select Terminal to open a command window.
- Type:
resetpasswordand press Enter. - Follow the on-screen instructions to reset your password.
Method 2: Using Single User Mode
Single User Mode allows for more advanced troubleshooting. Here’s how to use it:
- Restart your Mac and hold down Command (⌘) + S to enter Single User Mode.
- Once you see a black screen with white text, type:
/sbin/mount -uw /and press Enter. - Next, type:
launchctl load /System/Library/LaunchDaemons/com.apple.opendirectoryd.plistand hit Enter. - Finally, type:
passwd username, replacing username with your admin account name. - Enter your new password when prompted and type
rebootto restart your Mac.
Method 3: Using Apple ID
If you have linked your Apple ID to your user account, you can reset your password via the login screen:
- At the login screen, enter your password incorrectly three times.
- You should see a message prompting you to reset your password using your Apple ID.
- Follow the prompts to reset and create a new password.
Method 4: Resetting via Terminal
If you have access to another admin account, you can reset the password of the locked account using Terminal:
- Log into the admin account.
- Open Terminal from Applications > Utilities.
- Type:
sudo passwd username, replacing username with the locked account's name. - Enter your current admin password when prompted.
- Type the new password twice when prompted.
Case Studies: Real-World Examples
Here are some real-world case studies that demonstrate the effectiveness of these methods:
- Case Study 1: A small business owner who forgot their admin password was able to regain access using Recovery Mode in under 15 minutes.
- Case Study 2: A college student used Single User Mode when they forgot their password just before a crucial exam, allowing them to access their study materials quickly.
Expert Insights on Mac Password Management
According to experts, managing passwords effectively is crucial for maintaining security:
- Use a password manager to generate and store complex passwords.
- Enable two-factor authentication for added security.
- Regularly update your passwords to minimize risks.
Conclusion
Resetting a lost admin password on Mac OS X can seem daunting, but with the right methods and tools, you can regain access without losing valuable data. Whether you opt for Recovery Mode, Single User Mode, or use your Apple ID, this guide has equipped you with the knowledge to tackle the issue effectively. Remember to keep your passwords secure and consider using password management solutions to prevent future lockouts.
FAQs
1. What should I do if I can't access Recovery Mode?
If you cannot access Recovery Mode, ensure your Mac is updated and try restarting while holding Command (⌘) + R again.
2. Can I reset my password without losing data?
Yes, all the methods outlined in this guide allow you to reset your password without losing any data.
3. What if my Apple ID is also locked?
If your Apple ID is locked, you can recover it by following the instructions on the Apple ID account page.
4. Is it possible to reset the password without an internet connection?
Yes, you can reset the password using Recovery Mode or Single User Mode without needing an internet connection.
5. What is the best practice for password management on Mac?
Utilizing a password manager, enabling two-factor authentication, and regularly updating passwords are best practices.
6. Can I reset the password for another user account?
Yes, if you have admin access, you can reset the password of another user account from your admin account.
7. What happens if I forget the new password?
If you forget your new password, you will need to repeat the password reset process.
8. Are there risks involved in resetting my password?
Generally, if done correctly, there are minimal risks. However, always back up important data before making changes.
9. Can I use these methods on all versions of Mac OS X?
These methods are applicable to most versions of Mac OS X, but specific steps might vary slightly based on the version.
10. Where can I find more support for Mac issues?
You can visit the official Apple support page at https://support.apple.com/ for additional help.
Random Reads
- How to make a tshirt on roblox
- How to use a microphone with a mac computer
- Ultimate guide creating internet hotspot iphone
- How to open and play flv files
- How to make homemade paint thinner
- How to soundproof doors
- How to speed up windows xp computer
- How to play flash games on blocked computer
- How to stop flying in minecraft
- How to keep your address private