Mastering Samsung Devices: Your Ultimate Guide to Resetting a Samsung Phone or Tablet
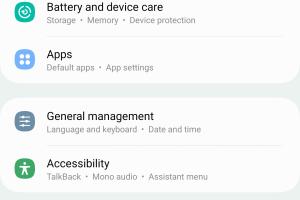
-
Quick Links:
- Introduction
- Understanding Reset Types
- Preparing for a Reset
- How to Reset a Samsung Phone
- How to Reset a Samsung Tablet
- Troubleshooting Common Issues
- Case Studies and Expert Insights
- Conclusion
- FAQs
Introduction
Resetting your Samsung phone or tablet can be a daunting task, especially if you're not tech-savvy. Whether you're troubleshooting a persistent issue or preparing to sell your device, knowing how to reset it correctly is essential. This guide will walk you through the entire process, ensuring a smooth reset tailored to your specific device model.
Understanding Reset Types
Before diving into the reset process, it’s crucial to understand the different types of resets available for Samsung devices:
- Soft Reset: This is a simple restart of your device, typically used to resolve minor issues.
- Factory Reset: This erases all data and settings, restoring the device to its original state.
- Hard Reset: Similar to a factory reset but often performed through recovery mode, useful if the device is unresponsive.
Preparing for a Reset
Before proceeding with any reset, follow these preparatory steps:
- Backup Your Data: Ensure that all important data is backed up. You can use Samsung Cloud, Google Drive, or a physical backup.
- Charge Your Device: Ensure that your device has at least 50% battery life to avoid interruptions during the reset process.
- Know Your Credentials: Make sure you have your Google account information handy, as you may need it after the reset.
How to Reset a Samsung Phone
Here’s a step-by-step guide tailored for different Samsung phone models:
Method 1: Reset Through Settings
- Open the Settings app on your phone.
- Scroll down and tap on General Management.
- Tap on Reset and then select Factory Data Reset.
- Read the information provided, then tap Reset.
- Confirm by tapping Delete All.
Method 2: Hard Reset Using Hardware Keys
- Power off your device.
- Press and hold the Volume Up and Bixby buttons, then press and hold the Power button until the Samsung logo appears.
- Release all buttons, then use the Volume buttons to navigate to Wipe data/factory reset and select it using the Power button.
- Confirm your choice and wait for the process to complete.
How to Reset a Samsung Tablet
Resetting a Samsung tablet follows a similar process, with slight variations:
Method 1: Reset Through Settings
- Open the Settings app.
- Scroll down and tap on General Management.
- Select Reset and then tap on Factory Data Reset.
- Review the information and tap Reset.
- Finally, tap Delete All to complete the reset.
Method 2: Hard Reset Using Hardware Keys
- Turn off your tablet.
- Press and hold the Volume Up and Power buttons simultaneously until the Samsung logo appears.
- Release the buttons, then navigate using the Volume buttons to Wipe data/factory reset and confirm with the Power button.
- Confirm your choice and wait for the process to complete.
Troubleshooting Common Issues
After performing a reset, you might encounter some common issues. Here are a few solutions:
- Device Won't Turn On: Try charging your device or performing a soft reset.
- Stuck on Boot Screen: Boot into recovery mode and perform a factory reset.
- App Crashes: Update your apps or consider reinstalling them.
Case Studies and Expert Insights
To illustrate the effectiveness of factory resets, consider the case of a Samsung Galaxy S10 user who experienced severe lagging and frequent app crashes. After backing up their data and performing a factory reset, the device performed like new, with significantly improved speed and functionality. Industry experts recommend a reset as a first-line solution for persistent software issues.
Conclusion
Resetting your Samsung phone or tablet can seem intimidating, but with the proper guidance, it can be a quick and straightforward process. Always remember to back up your data and prepare your device before proceeding with any reset. By understanding the different types of resets and following the steps outlined in this guide, you can ensure your device runs smoothly and efficiently.
FAQs
1. What is the difference between a soft reset and a factory reset?
A soft reset simply restarts your device, while a factory reset erases all data and resets the device to its original settings.
2. Will a factory reset delete my apps?
Yes, a factory reset will erase all apps, data, and settings on your device.
3. How can I recover data after a factory reset?
Data can be recovered if you have backed it up prior to the factory reset. Check your Samsung Cloud or Google Drive.
4. Can I reset my Samsung device without a password?
If your device is locked, you can perform a factory reset using hardware buttons, but this will erase all data.
5. Is it safe to reset my device frequently?
While occasional resets can help improve performance, frequent resets may indicate underlying issues that need to be addressed.
6. What should I do if my Samsung device gets stuck during a reset?
If your device is stuck, wait a few minutes; if it doesn't resolve, perform a hard reset using hardware buttons.
7. How long does a factory reset take?
The process typically takes about 10-20 minutes, depending on the device and the amount of data.
8. Can I perform a reset remotely?
Yes, you can use the Find My Mobile feature to remotely reset your Samsung device if it’s connected to your Samsung account.
9. What happens to my Google account after a factory reset?
Your Google account remains intact, but you will need to log in again after the reset.
10. Do I need to reinstall updates after a factory reset?
Yes, after a factory reset, you will need to reinstall any software updates that were previously applied.
Random Reads
- How to send a fax
- How to sell on ebay
- How to send an anonymous text message
- Ultimate guide jailbreaking ps3
- How to install metal roofing
- How to install metal studs
- How to run a webserver from your computer
- How to run a bat file on windows
- How to unlock a safe
- How to uninstall nvidia drivers windows 10