Mastering Your iPhone: A Comprehensive Guide to Responding to Incoming Calls with a Message
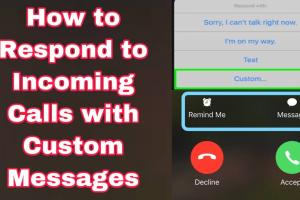
-
Quick Links:
- Introduction
- Understanding iPhone Call Features
- Setting Up Your Response Options
- Customizing Your Message
- Step-by-Step Guide to Responding with a Message
- Tips for Effective Communication
- Case Studies
- Expert Insights
- Common Issues and Solutions
- Conclusion
- FAQs
Introduction
In today's fast-paced world, managing phone calls efficiently is essential. With the iPhone's advanced features, users can do more than just answer calls; they can also respond with messages. This guide will explore how you can respond to incoming calls with a message on your iPhone, making communication simpler and more convenient.
Understanding iPhone Call Features
The iPhone is equipped with numerous features that enhance user experience, particularly when it comes to handling calls. Understanding these features is the first step in mastering call management.
- Do Not Disturb: This mode silences calls and notifications, allowing you to focus on tasks without interruptions.
- Call Forwarding: Redirect calls to another number when you can’t answer.
- Custom Ringtones: Assign unique tones to contacts so you know who is calling without looking at the screen.
Setting Up Your Response Options
Before you can respond to calls with messages, you need to set up your response options. Here’s how to do it:
- Open the Settings app on your iPhone.
- Scroll down and tap on Phone.
- Select Respond with Text.
- Here, you’ll see three default messages that you can edit or add to.
Customizing Your Message
Customization allows you to create messages that fit your personal style. To customize your messages:
- In the Respond with Text section, tap on the message you want to edit.
- Type your custom message.
- Save your changes.
Step-by-Step Guide to Responding with a Message
Now that you have set up your messages, here’s a step-by-step guide to responding to an incoming call with a message:
- When you receive a call, you’ll see the option to Message on the screen.
- Tap on Message to view your response options.
- Select the message you want to send or tap Custom to type a new one.
- Hit Send to send your message.
Tips for Effective Communication
To make the most of your messaging feature, consider the following tips:
- Keep messages short and to the point.
- Use polite language to maintain professionalism.
- Consider adding emojis to lighten the tone if appropriate.
Case Studies
Let's explore how different users effectively utilized the message response feature:
Case Study 1: The Busy Executive
A busy executive uses the message feature to maintain communication with clients while in meetings. By sending a quick message, the executive ensures that clients feel valued without interruption.
Case Study 2: The Parent
A parent uses the feature to inform callers that they are busy with their children. This helps in setting expectations for follow-up communication.
Expert Insights
Experts in communication technology emphasize the importance of responsiveness. According to a study by The Journal of Communication, timely responses can significantly enhance relationships, both personal and professional.
Common Issues and Solutions
While using the message response feature is generally straightforward, users may encounter some issues. Here are common problems and solutions:
- Issue: Unable to send messages.
- Solution: Ensure that your iPhone is connected to the internet or cellular data.
- Issue: Messages are not being displayed.
- Solution: Restart your iPhone and check for software updates.
Conclusion
Responding to incoming calls with a message on your iPhone is a powerful feature that enhances communication. By following the steps outlined in this guide, you can streamline your call management and maintain effective communication with your contacts.
FAQs
- Can I send a custom message without setting it up in advance?
No, you need to set up your custom messages in the settings first. - What if I missed a call while using Do Not Disturb?
You can check your missed calls and respond with a message afterward. - Are there any limitations on the length of my response message?
Yes, keep your messages concise for better readability. - Can I respond to calls with messages on all iPhone models?
Yes, this feature is available on most modern iPhone models. - Will my responses be visible to everyone?
Only the person you respond to will see your message. - Can I use this feature with FaceTime calls?
No, this feature is only available for regular phone calls. - What if my iPhone doesn’t show the option to respond with a message?
Make sure your iPhone is updated to the latest iOS version. - Can I respond with a voice message instead?
Currently, the message response feature only supports text replies. - Is there a way to set different messages for different contacts?
Not directly; you can customize messages but not assign them to specific contacts. - How can I delete a custom message I no longer want?
Go to Settings > Phone > Respond with Text and delete the message you wish to remove.
Random Reads
- Mastering google chrome extensions
- Mastering google chrome downloads
- Improve wifi reception
- How to tell if your phone is tapped
- How to tell if your mac is too old to update
- Lubricate sticky lock
- Kick people off wifi
- Kino der toten easter egg guide
- Ultimate guide deleting contacts android
- How to repair cracks in plastic