Unlocking the Secrets: How to Easily Find the Library Folder on a Mac
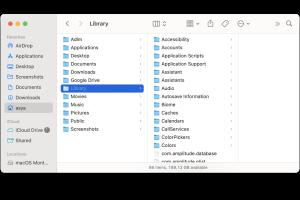
-
Quick Links:
- Introduction
- Understanding the Library Folder
- Why the Library Folder is Important
- Methods to Find the Library Folder
- Tips for Managing Your Library Folder
- Common Issues and Troubleshooting
- Case Studies
- Expert Insights
- Conclusion
- FAQs
Introduction
For Mac users, the Library folder is a treasure trove of files and settings that are critical for the smooth operation of applications and system preferences. However, many users are unaware of its existence, as it is often hidden from view. In this comprehensive guide, we will explore the various methods to locate the Library folder on your Mac, why it is essential, and tips for managing its contents.
Understanding the Library Folder
The Library folder on a Mac is a hidden directory that stores user-specific data for applications, system settings, and important files. This folder can be found at three different locations on your Mac, depending on whether you're looking for the system library or the user library. Let's take a closer look at these locations:
- User Library: Located at ~/Library, this folder contains files specifically for the logged-in user's applications and preferences.
- System Library: Located at /Library, this is a shared library for all users on the system.
- Global Library: The global library can be found at /System/Library and contains system files required for macOS to function.
Why the Library Folder is Important
The Library folder is crucial for several reasons:
- Application Preferences: Many applications store their settings in the Library folder, which allows for personalized user experiences.
- Cache Files: Applications often use this folder to store cache files, which help in speeding up access to frequently used data.
- Support Files: Plugins, extensions, and other support files are stored here, which are essential for the functionality of various applications.
Methods to Find the Library Folder
Using Finder
Finder is the primary file management application in macOS. To access the Library folder through Finder, follow these steps:
- Open Finder.
- Click on "Go" in the menu bar at the top of the screen.
- While the Go menu is open, hold down the Option key on your keyboard. You will see the "Library" option appear in the dropdown.
- Click on "Library" to navigate directly to the user Library folder.
Using the Go Menu
The Go menu method is a straightforward way to access the Library folder. Here’s how you can do it:
- Open Finder.
- Click on "Go" in the menu bar.
- Select "Library" (hold down the Option key to reveal it).
Using Terminal
If you prefer using command-line tools, you can also access the Library folder using Terminal. Here’s how:
- Open the Terminal application (found in Applications > Utilities).
- Type
open ~/Libraryand press Enter.
This command will open the Library folder directly in Finder.
Tips for Managing Your Library Folder
- Back Up Regularly: Always back up your Library folder, as it contains important settings and files.
- Be Cautious: Avoid deleting files unless you know what they are, as this can cause applications to malfunction.
- Organize Your Files: Create subfolders for different applications to keep things tidy.
Common Issues and Troubleshooting
Users may encounter various issues when trying to access or manage the Library folder. Here are some common problems and their solutions:
- Library Folder Not Visible: Ensure that you are holding down the Option key while in the Go menu.
- Permission Denied: If you receive permission errors, check your user account privileges.
- Files Missing: If files are missing, consider restoring them from a backup.
Case Studies
To illustrate the importance of the Library folder, here are two case studies:
Case Study 1: Application Performance
A graphic designer noticed that their design software was running slowly. Upon investigation, they found that the cache files in the Library folder were taking up too much space. By clearing these files, they improved application performance significantly.
Case Study 2: Troubleshooting a Software Issue
A user was experiencing crashes with their music application. After accessing the Library folder, they discovered a corrupt plugin file. Removing the faulty plugin resolved the issue.
Expert Insights
Experts recommend regularly checking the Library folder to keep your Mac running smoothly. Additionally, understanding what each file does can prevent accidental deletions and save time in troubleshooting.
Conclusion
The Library folder on a Mac is a vital component that houses important files and settings for applications. Knowing how to access and manage this folder can greatly enhance your user experience and troubleshoot any issues that may arise. Follow the outlined methods and tips to make the most of your Library folder.
FAQs
1. Why is the Library folder hidden on my Mac?
The Library folder is hidden to prevent accidental modifications or deletions of important files that could affect application performance.
2. Can I customize the contents of my Library folder?
Yes, you can organize and customize the contents, but be cautious about deleting files unless you know their purpose.
3. Is the Library folder the same for all users on my Mac?
No, each user has their own Library folder located at ~/Library, while there is also a shared Library at /Library.
4. How can I access the system Library folder?
The system Library can be accessed by navigating to /Library in Finder or using Terminal commands.
5. What type of files are stored in the Library folder?
The Library folder stores application settings, cache files, support files, and other essential data needed by applications.
6. Can I delete cache files from the Library folder?
Yes, you can delete cache files, but it may slow down applications temporarily as they rebuild their cache.
7. How do I find hidden folders on a Mac?
You can find hidden folders by using the shortcut Command + Shift + . in Finder.
8. What happens if I delete the Library folder?
Deleting the Library folder can cause applications to malfunction and result in loss of settings and data.
9. Are there any risks involved in accessing the Library folder?
Yes, modifying or deleting files in the Library folder without knowledge can lead to application errors or data loss.
10. Can I restore deleted files from the Library folder?
If you have a Time Machine backup, you can restore deleted files from the Library folder. Otherwise, they may be permanently lost.
Random Reads
- How to make a secret base in minecraft
- How to become a graphic designer
- Mastering game saving in red dead redemption
- Mastering gifs android messages
- Mastering enamel paint
- Mastering drywall repair
- How to felt a pool table
- How to fight mobs in minecraft
- How to install a screen door
- How to install a power supply