Mastering the Command Line: How to Run an EXE File at Windows Command Prompt
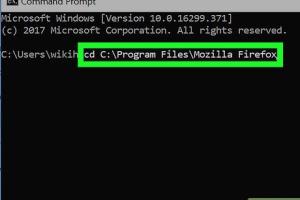
-
Quick Links:
- Introduction
- Understanding EXE Files
- Why Use Command Prompt?
- Getting Started with Command Prompt
- Step-by-Step Guide to Run an EXE File
- Advanced Commands and Options
- Common Issues and Fixes
- Case Studies and Examples
- Expert Insights
- FAQs
Introduction
Running an EXE file via the Windows Command Prompt may sound intimidating, but it opens the door to a range of powerful functionalities. Whether you're troubleshooting, automating tasks, or simply prefer the command line's efficiency, mastering this skill can significantly enhance your computing experience.
Understanding EXE Files
EXE files, short for executable files, are the primary format for software programs on Windows operating systems. When you double-click an EXE file, it executes the program it contains. Understanding how these files work is crucial for running them effectively via the command line.
Types of EXE Files
- Standalone Applications: These are complete programs like browsers or games.
- Installers: Programs that install other software on your system.
- Utilities: Tools that perform specific tasks, such as file management or system diagnostics.
Why Use Command Prompt?
The Command Prompt (CMD) is a command-line interface that allows users to execute commands directly to the operating system. Here are some reasons why using CMD can be advantageous:
- Speed: Running commands can be faster than navigating through GUI menus.
- Automation: CMD allows for scripting, enabling batch processes and automation.
- Control: Advanced users can leverage CMD for fine-tuned control over system processes.
Getting Started with Command Prompt
Before you can run an EXE file, you need to access the Command Prompt. Here’s how you can do it:
Opening Command Prompt
- Using the Search Bar: Type "cmd" in the Windows search bar and hit Enter.
- Run Dialog: Press Windows Key + R, type "cmd", and press Enter.
- From File Explorer: Navigate to
C:\Windows\System32and double-clickcmd.exe.
Step-by-Step Guide to Run an EXE File
Now that you have accessed the Command Prompt, let’s dive into the steps to run an EXE file:
Step 1: Navigate to the EXE File’s Directory
Before running the EXE file, ensure you navigate to the folder containing the file. Use the cd command (change directory) to accomplish this. For example:
cd C:\Path\to\your\fileReplace C:\Path\to\your\file with the actual path to your EXE file.
Step 2: Run the EXE File
To run the file, simply type its name followed by the .exe extension:
yourfile.exeStep 3: Add Parameters (If Necessary)
If your EXE file requires additional parameters or options, you can add them after the file name. For example:
yourfile.exe -option1 -option2Advanced Commands and Options
Once you're comfortable with the basics, there are several advanced options you can explore:
Running as Administrator
Some programs require elevated permissions to run. You can open CMD as an administrator by right-clicking the CMD icon and selecting "Run as administrator."
Using Environment Variables
Windows uses environment variables to simplify command execution. For instance, using %ProgramFiles% can help you navigate to the Program Files directory without typing the full path.
Creating Batch Files
Batch files allow you to execute multiple commands sequentially. Create a text file with a .bat extension and write your commands inside it. This can be a great way to automate repetitive tasks.
Common Issues and Fixes
Running an EXE file via CMD may lead to some common issues. Here are solutions for these problems:
File Not Found Error
If you receive a "file not found" error, verify the file path and ensure that you are in the correct directory.
Permission Denied
For permission-related issues, ensure you are running CMD as an administrator or check the file’s security settings.
Case Studies and Examples
Below are real-world scenarios where running EXE files via CMD can be beneficial:
Case Study 1: Automating Software Updates
In corporate environments, IT departments can use batch scripts to automate software updates by running EXE files for installations.
Case Study 2: Troubleshooting Software Issues
Running diagnostic tools from the command line can help in troubleshooting software issues without the need for graphical interfaces.
Expert Insights
We reached out to tech experts for their insights on using the Command Prompt effectively:
Expert 1: "Understanding how to run EXE files from CMD can save time and resources, especially in large IT environments where automation is key."
Expert 2: "The command line interface is powerful; mastering it can help you troubleshoot issues quickly and efficiently."
FAQs
1. What is an EXE file?
An EXE file is an executable file format used primarily on Windows operating systems to run programs.
2. How do I open Command Prompt?
You can open Command Prompt by searching for "cmd" in the Windows search bar or using the Run dialog.
3. Can I run EXE files from any directory?
You can run EXE files from any directory as long as you navigate to the correct path or provide the full path in the command.
4. What if the EXE file doesn’t run?
Check if the file path is correct, ensure you have the necessary permissions, and verify if the file is compatible with your Windows version.
5. Can I use parameters with EXE files?
Yes, many EXE files accept parameters for additional functionality. Check the documentation for the specific EXE file for available options.
6. How do I run a program as an administrator?
Right-click the Command Prompt and select "Run as administrator" before running your EXE file.
7. What is a batch file?
A batch file is a script file that contains a series of commands to be executed by the command-line interpreter.
8. Can I run EXE files remotely?
Yes, with the right network configurations and permissions, you can execute EXE files on remote machines using CMD.
9. Is it safe to run unknown EXE files?
Running unknown EXE files can pose a security risk. Always ensure that the source is trustworthy before executing.
10. What if I need help with a specific command?
You can type command /? in CMD to see help and usage information for that command.
Random Reads
- Unlock microsoft office free ways
- Unlock bowser jr mario kart wii
- How to get darkrai in pokemon platinum
- How to come up with a good title
- How to combine rar files
- How to unarchive email gmail iphone ipad
- How to type letters with accents
- Beginners guide to home speakers
- Unlocking precision 5 quick steps to enable aim assist in fortnite
- How to camouflage paint