Mastering Your iPhone: A Comprehensive Guide to Saving Pictures from Emails
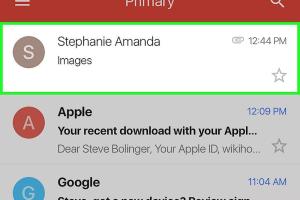
-
Quick Links:
- Introduction
- Understanding Email Attachments
- How to Save Pictures from Emails on iPhone
- Common Issues and Quick Fixes
- Expert Tips for Managing Images on iPhone
- Case Studies
- Real-World Examples
- Conclusion
- FAQs
Introduction
In today's digital age, our smartphones serve as the central hub for communication, information, and creativity. iPhones, in particular, have made it incredibly easy to send and receive images via email. However, many users encounter challenges when trying to save those precious pictures directly to their devices. This comprehensive guide will cover everything you need to know about saving pictures from emails on your iPhone, along with some quick fixes for common issues.
Understanding Email Attachments
Email attachments are files sent along with an email message. They can be images, documents, or any other type of file. Understanding how these attachments work is crucial for saving them effectively on your iPhone. Let’s explore the types of email attachments commonly encountered:
- Images: JPEG, PNG, GIF, and TIFF formats.
- Documents: PDFs, Word files, and spreadsheets.
- Compressed Files: ZIP files that may contain multiple images or documents.
How to Save Pictures from Emails on iPhone
Saving pictures from emails on your iPhone is a straightforward process. Here’s a step-by-step guide:
Step 1: Open the Email
Begin by opening the Mail app on your iPhone. Navigate to your inbox and open the email that contains the image you wish to save.
Step 2: Locate the Image
Scroll through the email to find the image. If the image is an attachment, it may appear at the bottom of the email.
Step 3: Save the Image
Tap and hold the image until a menu appears. Choose "Save Image" from the options. The image will be saved to your Photos app.
Step 4: Verify the Image is Saved
Open the Photos app and check the "Camera Roll" or "Albums" section to ensure the image has been saved successfully.
Common Issues and Quick Fixes
Even with straightforward steps, users may encounter issues while saving images from emails. Here are some common problems and their solutions:
Issue 1: Image Not Saving
If the image does not save, try the following:
- Ensure you have enough storage on your iPhone.
- Restart your device and attempt to save again.
Issue 2: Email Attachments Not Downloading
Sometimes, attachments may not download correctly. Possible fixes include:
- Check your internet connection.
- Update your Mail app to the latest version.
Issue 3: Unsupported File Format
If the image is in an unsupported format, consider converting it using an online converter before attempting to save it.
Expert Tips for Managing Images on iPhone
To facilitate better management of images saved from emails, consider the following tips:
- Use folders in the Photos app to organize images.
- Regularly back up your photos using iCloud or other cloud services.
- Utilize third-party apps for enhanced image editing and management.
Case Studies
Here are a couple of case studies highlighting users’ experiences with saving images from emails:
Case Study 1: The Busy Professional
A busy marketing professional frequently receives images from clients via email. By utilizing the steps outlined above, they efficiently saved and organized over 200 images in one month using the Photos app's folder feature.
Case Study 2: The Creative Artist
An artist often receives image references through email. They discovered that using third-party apps not only allowed them to save images more effectively but also provided editing tools that enhanced their workflow.
Real-World Examples
Real-world scenarios can help solidify the principles discussed in this article. Here are two examples:
Example 1: Family Photos
A user receiving family photos from relatives via email found that regularly saving these images allowed them to create a digital family album, easily accessible on their iPhone.
Example 2: Work Projects
Teams working on collaborative projects often share visual assets through email. Learning to save these images effectively ensures that everyone on the team has access to the latest visuals.
Conclusion
Saving pictures from emails on your iPhone is not only simple but also essential for maintaining your digital life. By following the steps and tips outlined in this guide, you can ensure that your images are saved quickly and effectively. Don't let the small challenges deter you; with the quick fixes provided, you'll be well-equipped to handle any issues that arise.
FAQs
Here are some frequently asked questions regarding saving pictures from emails on iPhone:
1. Can I save multiple images at once from an email?
No, you must save each image individually through the Mail app.
2. What should I do if the image is blurry?
Request a higher resolution image from the sender, as email compression may reduce quality.
3. Are there any file size limits for email attachments?
Yes, most email providers have a limit of around 25 MB for attachments.
4. Can I save images from other email apps?
Yes, similar steps apply to other email apps such as Gmail or Outlook.
5. What formats can I save images in?
You can save images in formats like JPEG, PNG, and GIF.
6. How do I find saved images on my iPhone?
Open the Photos app and check the "Camera Roll" or "Albums" section.
7. Can I edit images after saving them?
Yes, you can use the built-in editing tools in the Photos app or third-party apps.
8. What if I can't find the email with the image?
Use the search feature in your email app to locate the email using keywords.
9. Is there a way to save images directly to cloud storage?
Yes, you can save images directly to cloud services like iCloud, Google Drive, or Dropbox using their respective apps.
10. What should I do if the Mail app crashes while saving images?
Restart your device and ensure your software is up to date. If issues persist, consider reinstalling the Mail app.