Mastering Outlook: Your Ultimate Guide to Email Setup and Troubleshooting
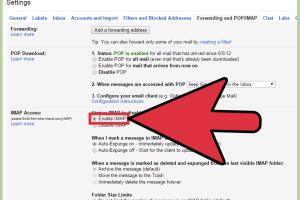
-
Quick Links:
- 1. Introduction
- 2. Understanding Microsoft Outlook
- 3. Preparing for Email Setup
- 4. Step-by-Step Guide to Setting Up Email in Outlook
- 5. Common Issues and Troubleshooting
- 6. Advanced Settings and Features
- 7. Case Studies: Real-World Email Setup Experiences
- 8. Expert Insights on Outlook Usage
- 9. Conclusion
- 10. FAQs
1. Introduction
Setting up your email in Microsoft Outlook can seem like a daunting task, especially if you’re new to the platform or email clients in general. However, with this comprehensive guide, you will not only learn how to set up your email easily but also troubleshoot common issues that can arise during the process. Whether you are using Outlook for personal or professional purposes, mastering email setup can enhance your productivity significantly.
2. Understanding Microsoft Outlook
Microsoft Outlook is a powerful email client that integrates various features into a single platform, allowing users to manage emails, calendars, contacts, and tasks effectively. Understanding its core functionalities will equip you with the knowledge necessary to set up your email account seamlessly. According to recent statistics, Outlook boasts over 400 million users worldwide, making it one of the most popular email clients available.
3. Preparing for Email Setup
Before diving into the setup process, it's crucial to gather all the necessary information regarding your email account. Here’s what you typically need:
- Email Address: The full email address you want to configure.
- Password: Your email account password.
- Incoming Mail Server: The server address for incoming mail (IMAP or POP3).
- Outgoing Mail Server: The server address for sending mails (SMTP).
- Port Numbers: Specific port numbers for secure connections (usually 993 for IMAP and 465 for SMTP).
You can usually find this information on your email provider's website or by contacting their support team.
4. Step-by-Step Guide to Setting Up Email in Outlook
Follow these steps to set up your email in Microsoft Outlook:
4.1 Launch Microsoft Outlook
Open Outlook on your computer. If this is your first time opening Outlook, you will be prompted to add an account.
4.2 Add Account
Click on "File" in the top left corner, then select "Add Account."
4.3 Enter Your Email Address
Type in your email address and click "Connect."
4.4 Choose Account Type
Depending on your email provider, choose either IMAP or POP. IMAP is recommended for most users as it syncs your emails across devices.
4.5 Enter Server Settings
Input your incoming and outgoing server settings, along with port numbers. Make sure to select SSL or TLS for secure connections.
4.6 Complete Setup
Click "Next" and Outlook will test your account settings. If everything is correct, click "Finish" to complete the setup.
4.7 Sync Your Email
Allow some time for Outlook to sync your emails, contacts, and calendar items.
5. Common Issues and Troubleshooting
Even with a smooth setup, you may encounter issues. Here’s how to troubleshoot common problems:
- Cannot Connect to Server: Verify your internet connection and ensure your server settings are correct.
- Incorrect Password: Double-check your password for any typos or reset it if necessary.
- Emails Not Syncing: Ensure IMAP/POP settings are enabled in your email account.
- Outlook Crashes: Try updating Outlook or running it in safe mode.
6. Advanced Settings and Features
Microsoft Outlook offers various advanced settings to enhance your email experience, including rules for organizing emails, calendar sharing, and integrating third-party apps.
6.1 Setting Up Rules
Create rules to automatically move incoming emails to specific folders based on criteria you set.
6.2 Calendar Features
Use the calendar feature to schedule meetings and appointments directly from your inbox.
7. Case Studies: Real-World Email Setup Experiences
Here are a few case studies showcasing different user experiences during their email setup in Outlook:
7.1 Small Business Setup
A small business owner shared how setting up Outlook simplified their communication with clients and improved task management.
7.2 Corporate Environment
A corporate employee explained the benefits of using Outlook’s calendar features for scheduling team meetings and deadlines.
8. Expert Insights on Outlook Usage
Experts recommend leveraging Outlook’s integration capabilities with other Microsoft Office applications to maximize productivity.
9. Conclusion
Setting up email in Outlook doesn’t have to be complicated. By following this guide, you can manage your emails efficiently while troubleshooting any issues that arise along the way. As you become more familiar with Outlook, you'll discover the multitude of features that can enhance your productivity.
10. FAQs
10.1 What is the difference between IMAP and POP?
IMAP synchronizes your emails across devices, while POP downloads emails to one device only.
10.2 How do I change my email password in Outlook?
Go to "File", select "Account Settings", then "Change", and update your password.
10.3 Why is my Outlook not sending emails?
Check your internet connection, server settings, and ensure your account is not in offline mode.
10.4 Can I use Outlook without a Microsoft account?
Yes, you can use it with other email providers like Gmail, Yahoo, etc.
10.5 How do I back up my Outlook emails?
Use the Export feature in Outlook to back up your emails to a PST file.
10.6 What to do if I forget my Outlook password?
Use the "Forgot Password" option on the sign-in page to recover or reset your password.
10.7 How can I organize my emails in Outlook?
Create folders and use rules to sort incoming emails automatically.
10.8 Can I access Outlook on my mobile device?
Yes, download the Outlook app from your device's app store for mobile access.
10.9 What are the benefits of using Outlook?
Outlook offers a user-friendly interface, integration with other Microsoft products, and powerful organizational tools.
10.10 How do I contact Outlook support?
Visit the official Microsoft support website for assistance with Outlook-related issues.