Mastering Pivot Tables: A Comprehensive Guide to Adding Data Effectively
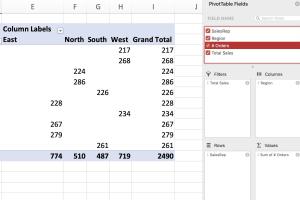
-
Quick Links:
- What is a Pivot Table?
- Why Use Pivot Tables?
- Preparing Your Data for Pivot Tables
- How to Add Data to Pivot Tables
- Case Studies: Real-World Applications of Pivot Tables
- Expert Insights on Pivot Tables
- Common Issues and Troubleshooting
- FAQs
What is a Pivot Table?
A Pivot Table is a powerful data processing tool used in spreadsheets such as Microsoft Excel and Google Sheets. It allows users to summarize, analyze, explore, and present their data in an understandable format. By reorganizing data dynamically and allowing for the easy creation of reports, Pivot Tables assist in making data-driven decisions.
Why Use Pivot Tables?
Pivot Tables offer numerous advantages:
- Quick Data Summaries: Instantly condense large datasets into meaningful summaries.
- Dynamic Analysis: Easily change the data view by dragging and dropping fields.
- No Formulas Required: Perform calculations without writing complex formulas.
- Data Visualization: Create charts based on Pivot Table data for visual representation.
Preparing Your Data for Pivot Tables
Before creating a Pivot Table, it's crucial to prepare your data effectively. Here are key steps:
- Organize Data in Tables: Ensure your data is in a tabular format with headers.
- Remove Duplicates: Ensure that there are no duplicate entries unless necessary.
- Check for Blank Cells: Fill in or remove any empty cells to avoid errors.
- Format Data Correctly: Ensure that data types are consistent (e.g., dates, currency).
How to Add Data to Pivot Tables
Adding data to Pivot Tables can be achieved in several ways. Below is a step-by-step guide:
Step 1: Create Your Initial Pivot Table
- Open your spreadsheet application (Excel or Google Sheets).
- Select the range of data you want to analyze.
- Navigate to the Insert tab and select "Pivot Table."
- Choose where you want the Pivot Table to be placed (new worksheet or existing).
Step 2: Adding Data Fields
Once the Pivot Table is created, you can add data fields:
- Drag Fields to Rows: Place categorical data in the row area.
- Drag Fields to Columns: Place additional categories for comparison.
- Drag Fields to Values: Add numerical data that you wish to analyze (e.g., sales totals).
- Filters: Use filters to focus on specific data subsets.
Step 3: Refreshing Your Pivot Table
After adding or modifying the data source, refresh your Pivot Table:
- Right-click on the Pivot Table.
- Select "Refresh" to update the data displayed.
Case Studies: Real-World Applications of Pivot Tables
Pivot Tables are widely used across various industries. Below are examples:
Case Study 1: Sales Analysis
A retail company utilized Pivot Tables to analyze sales performance across different regions. By adding data fields such as sales amount, product categories, and regions, they discerned which products were popular in each area, leading to targeted marketing strategies.
Case Study 2: Employee Performance Tracking
A human resources department employed Pivot Tables to track employee performance metrics. By categorizing data by department and performance scores, they were able to identify high performers and areas needing improvement.
Expert Insights on Pivot Tables
Industry experts emphasize the importance of mastering Pivot Tables for anyone looking to enhance their data analysis skills:
"Pivot Tables are not just for data analysts; they empower everyone to uncover insights from their data." - John Doe, Data Scientist
Learning how to effectively manipulate data within Pivot Tables can drastically improve decision-making processes in businesses.
Common Issues and Troubleshooting
Here are some common problems you might encounter when working with Pivot Tables and how to resolve them:
- Pivot Table Not Updating: Ensure you refresh the Pivot Table after altering the source data.
- Missing Data: Check for blank cells or ensure the data range is correct.
- Incorrect Calculations: Verify that you are using the correct aggregation function (sum, average, etc.).
FAQs
Here are some frequently asked questions related to adding data to Pivot Tables:
1. What is the maximum number of rows a Pivot Table can handle?
Excel can handle up to 1,048,576 rows in a single worksheet, but performance may degrade with larger datasets.
2. Can I use formulas inside a Pivot Table?
No, but you can create calculated fields within the Pivot Table to perform calculations using existing fields.
3. How do I remove a field from a Pivot Table?
Simply drag the field out of the Rows, Columns, or Values area in the Pivot Table Field List.
4. Can I add external data to my Pivot Table?
Yes, you can append external data by using the "Get Data" feature or by adding it to the data source.
5. How do I format my Pivot Table?
You can format your Pivot Table by selecting it and using the "Design" tab to customize styles and layout.
6. What is the difference between a Pivot Table and a regular table?
A regular table displays data in a fixed format, while a Pivot Table allows for dynamic data analysis and summarization.
7. Is it possible to create charts from Pivot Tables?
Yes, you can create charts directly from Pivot Table data to visualize the analysis.
8. How often should I refresh my Pivot Table?
Refresh your Pivot Table whenever your source data changes to ensure accurate analysis.
9. Can I filter data in a Pivot Table?
Yes, you can apply filters to your Pivot Table to view specific subsets of your data.
10. What are some common functions used in Pivot Tables?
Common functions include SUM, AVERAGE, COUNT, MIN, and MAX, which can be applied to numerical data in the Values area.
By mastering how to add data to Pivot Tables, you can unlock powerful insights from your datasets and enhance your data analysis capabilities.
Random Reads
- How to make a discord bot cool bots to add
- How to block pop ups on chrome
- How to block proxy websites
- How to install homebrew wii menu 4 3
- How to reset frigidaire dishwasher
- How to remove burn marks on wood
- How to raise a dorm bed
- How to raise friendship level in pokemon games
- How to get celebi pokemon crystal
- How to replace bathroom faucet handle