Mastering CMD: How to Remotely Shut Down or Restart Another Computer
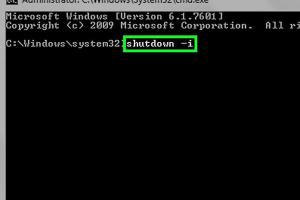
-
Quick Links:
- Introduction
- Understanding CMD
- Requirements
- Shut Down and Restart Commands
- Step-by-Step Guide
- Case Studies
- Best Practices
- Troubleshooting Common Issues
- Expert Insights
- Conclusion
- FAQs
Introduction
In today's fast-paced technological landscape, the ability to remotely manage computers is an invaluable skill. Whether you're an IT professional, a tech enthusiast, or just someone looking to have more control over your devices, understanding how to shut down or restart another computer using the Command Prompt (CMD) can be incredibly useful. This comprehensive guide will walk you through everything you need to know, from the basics to advanced techniques, to effectively execute these commands.
Understanding CMD
The Command Prompt, or CMD, is a powerful command-line interface available in Windows operating systems. It allows users to execute commands to perform various tasks, such as managing files, running programs, and controlling system settings. Understanding CMD can enhance your efficiency and provide functionalities that the graphical user interface may not offer.
What is Command-Line Interface (CLI)?
A Command-Line Interface (CLI) is a way for users to interact with a computer program by typing commands into a console or terminal. Unlike graphical user interfaces (GUIs), which rely on visual elements like buttons and icons, CLIs require users to remember and input specific commands.
Requirements
Before you can remotely shut down or restart another computer using CMD, you need to meet certain requirements. Here’s a list of what you will need:
- Access to the target computer over a network.
- Administrative privileges on both the local and target computers.
- Windows operating system (Windows 7, 8, 10, or later).
- Firewall settings configured to allow remote commands.
- Network discovery and file sharing enabled on the target computer.
Shut Down and Restart Commands
CMD provides specific commands to shut down or restart computers. Here's a brief overview:
shutdown /s /m \\[computer_name]: This command shuts down the specified computer.shutdown /r /m \\[computer_name]: This command restarts the specified computer.shutdown /a: This command aborts a system shutdown that is in progress.
Step-by-Step Guide
Step 1: Open Command Prompt
To begin, you must open the Command Prompt with administrative privileges. Here’s how:
- Press
Windows + Rto open the Run dialog. - Type
cmdand pressCtrl + Shift + Enterto open as an administrator.
Step 2: Use the Shutdown Command
Next, execute the shutdown command. For example, to shut down a computer named "Office-PC", type the following command and press Enter:
shutdown /s /m \\Office-PC
Step 3: Confirm Shutdown
If successful, the target computer will begin the shutdown process. Ensure you notify any users on that machine if applicable.
Step 4: Restarting a Remote Computer
To restart the same computer, simply replace /s with /r in the command:
shutdown /r /m \\Office-PC
Case Studies
Case Study 1: IT Management in Corporations
A mid-sized corporation implemented CMD commands for remote management. This led to a 30% reduction in downtime during updates and maintenance tasks across 200 workstations.
Case Study 2: Educational Institutions
An educational institution utilized remote shutdown commands to manage classroom computers effectively. The automated shutdown process saved 20% on energy costs, highlighting the potential for eco-friendly practices.
Best Practices
- Always notify users before shutting down their computers.
- Implement a schedule for routine shutdowns to maintain system performance.
- Keep a log of shutdown commands for auditing purposes.
- Use secure administrative privileges to prevent unauthorized access.
Troubleshooting Common Issues
If you encounter issues while trying to shut down or restart another computer, consider the following troubleshooting tips:
- Ensure the target computer is powered on and connected to the network.
- Check firewall settings to allow remote commands.
- Verify administrative privileges on both computers.
- Restart the network connection and try again.
Expert Insights
Leading IT professionals recommend using CMD for remote management due to its efficiency and control. According to a report by the TechRepublic, mastering CMD can significantly enhance productivity in IT roles.
Conclusion
Learning how to shut down or restart another computer using CMD is a valuable skill that can save time and improve system management. By following the steps outlined in this guide and adopting best practices, you can efficiently manage multiple computers from a single interface.
FAQs
1. Can I shut down a computer that is not on the same network?
No, the target computer must be on the same network or accessible through a VPN.
2. What permissions do I need to execute these commands?
You need administrative privileges on both the local and target computers.
3. Is it possible to schedule a shutdown using CMD?
Yes, you can use the shutdown /s /t [seconds] command to schedule a shutdown.
4. Can I cancel a shutdown command?
Yes, use shutdown /a to abort a shutdown that is in progress.
5. What happens if the target computer is in use?
If users are logged in, they will receive a warning message before the shutdown occurs.
6. Are there any risks involved in using these commands?
Yes, unauthorized shutdowns can lead to data loss. Always ensure you have permission.
7. Can I use CMD commands on a Mac?
No, CMD commands are specific to Windows. Mac uses Terminal with different commands.
8. What are some alternatives to using CMD?
PowerShell and third-party remote management tools can also be used for similar tasks.
9. How do I know if the command was successful?
The target computer will either shut down or restart, and you may see a confirmation in CMD.
10. Is there a way to automate shutdowns?
Yes, you can create scripts or use Task Scheduler to automate shutdown tasks.