Effortless Bookmarking: A Complete Guide to Save Websites in Any Browser
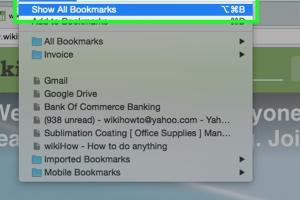
-
Quick Links:
- Introduction
- What is Bookmarking?
- Benefits of Bookmarking
- How to Bookmark in Various Browsers
- Managing Your Bookmarks
- Advanced Bookmarking Techniques
- Troubleshooting Bookmark Issues
- Case Studies and Expert Insights
- Conclusion
- FAQs
Introduction
In the vast ocean of the internet, finding the websites you love can often feel like searching for a needle in a haystack. Bookmarking websites is a simple yet powerful solution to save your favorite online destinations for easy access later. In this comprehensive guide, we will explore the art of bookmarking across various browsers, uncover its benefits, and provide expert insights to enhance your online experience.
What is Bookmarking?
Bookmarking is the process of saving a website's URL (Uniform Resource Locator) for quick retrieval in the future. This digital equivalent of dog-earing a page in a book allows users to organize their favorite sites, making browsing more efficient and enjoyable.
Benefits of Bookmarking
- Easy Access: Quickly return to your favorite websites without searching.
- Organization: Group related bookmarks to find them easily.
- Time-Saving: Reduce the time spent searching for frequently visited pages.
- Shareability: Easily share collections of bookmarks with friends or colleagues.
- Synchronization: Sync bookmarks across devices for seamless access anywhere.
How to Bookmark in Various Browsers
Now, let’s dive into the step-by-step guide on how to bookmark websites in various browsers.
Google Chrome
Bookmarking in Google Chrome is straightforward. Follow these steps:
- Open Google Chrome and navigate to the website you want to bookmark.
- Click on the star icon in the address bar.
- A dialog box will appear; you can rename the bookmark and choose where to save it.
- Click 'Done' to save your bookmark.
To view your bookmarks, click the three-dot menu in the upper-right corner, hover over 'Bookmarks,' and select 'Bookmark Manager.'
Mozilla Firefox
Bookmarking in Mozilla Firefox involves these simple steps:
- Open Firefox and go to the desired website.
- Click on the star icon in the address bar.
- Customize the name and choose a folder to store the bookmark.
- Click 'Done' to finish.
To access your bookmarks, click on the library icon (bookshelf) in the upper-right corner, then select 'Bookmarks.'
Safari
For Safari users, here’s how to bookmark a website:
- Open Safari and navigate to the website you want to bookmark.
- Click on the 'Share' button (square with an upward arrow) in the toolbar.
- Select 'Add Bookmark' from the dropdown menu.
- Choose the location and rename the bookmark if necessary.
- Click 'Add' to save it.
You can find your bookmarks by clicking on the bookmarks icon (open book) in the toolbar.
Microsoft Edge
Bookmarking in Microsoft Edge is easy:
- Open Edge and go to the website you want to save.
- Click on the star icon in the address bar.
- Rename the bookmark and choose where to save it.
- Click 'Done' to create the bookmark.
View your bookmarks by clicking the three-dot menu, selecting 'Favorites,' and then 'Manage Favorites.'
Opera
Here’s how to bookmark in Opera:
- Open Opera and navigate to your desired website.
- Click on the heart icon in the address bar.
- Select a folder and rename the bookmark if needed.
- Click 'Done' to save it.
Access your bookmarks by clicking the 'Bookmarks' icon on the sidebar.
Managing Your Bookmarks
Once you start bookmarking, managing those bookmarks effectively is crucial. Here are some tips:
- Organize by Folders: Create folders for different categories (e.g., Work, Personal, Research).
- Regular Cleanup: Periodically review and delete bookmarks you no longer need.
- Use Descriptive Names: Rename bookmarks to reflect the content or purpose.
- Backup Your Bookmarks: Export bookmarks regularly to avoid losing them.
Advanced Bookmarking Techniques
Enhance your bookmarking strategy with these advanced techniques:
- Using Bookmarklets: Create small JavaScript programs that can be launched from your bookmarks.
- Utilizing Tagging: Tag bookmarks for easy searching and categorization.
- Syncing Across Devices: Enable bookmark synchronization features in your browser settings.
- Using Third-Party Tools: Consider tools like Pocket or Raindrop.io for more advanced bookmarking features.
Troubleshooting Bookmark Issues
Sometimes, you may encounter issues with bookmarks. Here’s how to troubleshoot:
- Bookmarks Not Saving: Check if your browser settings allow bookmark saving.
- Broken Links: If a bookmark leads to a dead page, try searching for the content directly.
- Syncing Problems: Ensure you are signed into your browser account and sync is enabled.
Case Studies and Expert Insights
Real-world examples of effective bookmarking can offer valuable lessons. For instance, a study by Forbes highlighted how professionals who organized their bookmarks saw a 30% increase in productivity. Similarly, expert digital organizers suggest that a clean and efficient bookmark system can reduce stress and improve focus while working online.
Conclusion
Bookmarking is a vital skill in today's digital world, allowing for easy access to the websites that matter most. By mastering bookmarking in various browsers and implementing effective management techniques, you can enhance your online experience significantly. Whether you're a casual user or a digital professional, mastering the art of bookmarking will save you time and increase your productivity.
FAQs
- What is a bookmark? A bookmark is a saved URL that allows you to quickly access a website.
- Can I bookmark a page on my mobile browser? Yes, most mobile browsers have a similar process for bookmarking as desktop versions.
- How do I delete a bookmark? Navigate to your bookmarks manager in your browser and delete the unwanted bookmark.
- Can bookmarks be synced across devices? Yes, enabling sync in your browser settings allows bookmarks to be available on all devices.
- What if a bookmark takes me to a broken link? Try searching for the website directly or look for updated links.
- Is there a limit to how many bookmarks I can save? Generally, there is no limit, but managing a large number may become cumbersome.
- Can I organize bookmarks into folders? Yes, creating folders is a great way to categorize and manage bookmarks.
- Are there tools to manage bookmarks? Yes, tools like Pocket and Raindrop.io can help manage and organize bookmarks more effectively.
- How do I backup my bookmarks? Most browsers allow you to export bookmarks to a file for backup purposes.
- What is a bookmarklet? A bookmarklet is a small JavaScript program stored as a URL that can perform various tasks directly from your bookmarks.
Random Reads
- How to clean computer keyboard
- How to clean circuit boards
- How to puncture the seal on caulk
- How to protect windows from a hurricane
- How to catch landorus pokemon black and white
- How to download streaming videos
- How to fill a propane tank
- How to facetime without wifi
- How to design a video game
- How to apply tung oil