Mastering Your Kindle Paperwhite: A Comprehensive Guide for Readers
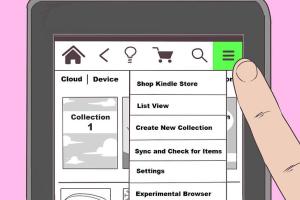
-
Quick Links:
- Introduction
- Getting Started with Your Kindle Paperwhite
- Navigating the Kindle Interface
- Customizing Your Reading Experience
- Managing Your Library and Content
- Accessing the Kindle Store
- Kindle Features and Settings
- Troubleshooting Tips
- Accessories for Your Kindle Paperwhite
- Case Studies and Usage Scenarios
- Expert Insights and Recommendations
- FAQs
Introduction
The Kindle Paperwhite has revolutionized the way we read books, providing a lightweight, portable, and user-friendly eReader experience. With its high-resolution display and extensive library options, the Kindle Paperwhite is perfect for avid readers and casual bookworms alike. This comprehensive guide will delve into the myriad features of the Kindle Paperwhite, offering tips and tricks to optimize your reading experience.
Getting Started with Your Kindle Paperwhite
Unboxing Your Kindle Paperwhite
Upon unboxing your Kindle Paperwhite, you will find:
- The Kindle Paperwhite device
- A USB charging cable
- Quick start guide
To get started, follow these steps:
- Charge your Kindle using the USB cable.
- Press the power button to turn it on.
- Connect to Wi-Fi for the best experience.
- Sign in to your Amazon account to access your library.
Setting Up Your Kindle Account
If you don’t have an Amazon account, you can create one during the setup process. This account will allow you to purchase books, manage your library, and access Kindle features.
Navigating the Kindle Interface
Understanding the Home Screen
The home screen displays your library, recommendations, and recent reads. You can easily access different sections using the menu at the top of the screen.
Using the Touchscreen
The Kindle Paperwhite features a touch-sensitive display. Here’s how to navigate:
- Tap: Open a book or access a menu.
- Swipe: Turn pages or scroll through menus.
- Long Press: Select text or access additional options.
Customizing Your Reading Experience
Adjusting Font and Size
Your reading experience can be tailored to your preferences. Here’s how:
- Open a book and tap the top of the screen to reveal the menu.
- Select 'Aa' for font options.
- Choose your desired font style and size.
Enabling Night Mode
For reading in low light, enable night mode:
- Tap the top of the screen to access the menu.
- Select 'Settings' and then 'Reading Options.'
- Toggle on 'Night Light' to reduce brightness.
Managing Your Library and Content
Organizing Your Books
Use collections to organize your books. To create a collection:
- Go to 'Your Library.'
- Select 'Create New Collection.'
- Name your collection and add books.
Deleting Unwanted Books
To remove books you no longer want:
- Go to 'Your Library.'
- Long press on the book cover.
- Select 'Remove from Device.'
Accessing the Kindle Store
Finding New Books
Explore the Kindle Store directly from your device:
- Tap on the 'Store' option from the home screen.
- Browse categories or search for specific titles.
Purchasing and Downloading Books
To purchase a book:
- Select the book you want.
- Tap 'Buy Now' and confirm your purchase.
- The book will automatically download to your library.
Kindle Features and Settings
Highlighting and Taking Notes
Enhance your reading experience by highlighting text and taking notes:
- To highlight, tap and hold on the text, then drag to select.
- To add a note, select 'Add Note' after highlighting.
Using the Dictionary and Wikipedia
Instantly look up words in your book:
- Tap and hold on a word to see the definition.
- Select 'Wikipedia' for additional context.
Troubleshooting Tips
Common Issues and Solutions
If you encounter issues, try these solutions:
- Device Won’t Turn On: Charge it for a few minutes before trying again.
- Wi-Fi Connection Problems: Restart your router or forget and reconnect to the network.
Accessories for Your Kindle Paperwhite
Recommended Accessories
Enhance your Kindle experience with these accessories:
- Protective Case: To safeguard your device.
- Screen Protector: To prevent scratches.
- Kindle Unlimited Subscription: Access a vast library of ebooks.
Case Studies and Usage Scenarios
Case Study: Avid Reader’s Experience
Meet Sarah, an avid reader who switched from paperback to Kindle Paperwhite. After a month of usage, she reported:
- Increased reading time due to portability.
- Access to a larger variety of books.
- Enhanced reading comfort with adjustable lighting.
Expert Insights and Recommendations
Experts recommend regularly updating your Kindle to ensure optimal performance. Also, utilize features like Whispersync to keep your reading progress across devices.
FAQs
1. How do I reset my Kindle Paperwhite?
Hold the power button for 40 seconds until the restart screen appears.
2. Can I read Kindle books on my smartphone?
Yes, by downloading the Kindle app from your device’s app store.
3. How do I share books with friends?
You can share books through Amazon’s Family Library feature.
4. What is Kindle Unlimited?
It is a subscription service allowing access to thousands of ebooks for a monthly fee.
5. How can I check my battery level?
The battery indicator is located at the top right corner of the screen.
6. Is the Kindle Paperwhite water-resistant?
Yes, most models are rated IPX8 for water resistance.
7. Can I borrow books from the library?
Yes, many libraries allow borrowing through OverDrive or Libby, which can sync with your Kindle.
8. What file formats does Kindle support?
Kindle supports AZW, MOBI, PDF, and TXT formats.
9. How do I update my Kindle software?
Go to Settings > Device Options > Update Your Kindle.
10. Can I use my Kindle Paperwhite without Wi-Fi?
Yes, you can read downloaded books, but you will need Wi-Fi for purchases and updates.
Conclusion
The Kindle Paperwhite is not just a device; it’s a gateway to a world of reading. By understanding its features and customizing your experience, you can make the most out of your Kindle ownership. We hope this comprehensive guide has provided valuable insights and tips to enhance your reading journey.